
こんにちは。
管理人の葉蔵(ようぞう)です。

アシスタントの未亡人です。
マクロ機能を使えば、『キーボードの機能』では割り当てられないショートカットを割り当てることができます。
ゲームでの入力はもちろんのこと、PC作業でも効率化が図れます。
- マクロ機能の使い方がわからない・・・
- なにができるの?
- 多くのショートカットを割り当てたい
まずはマクロをダウンロードする
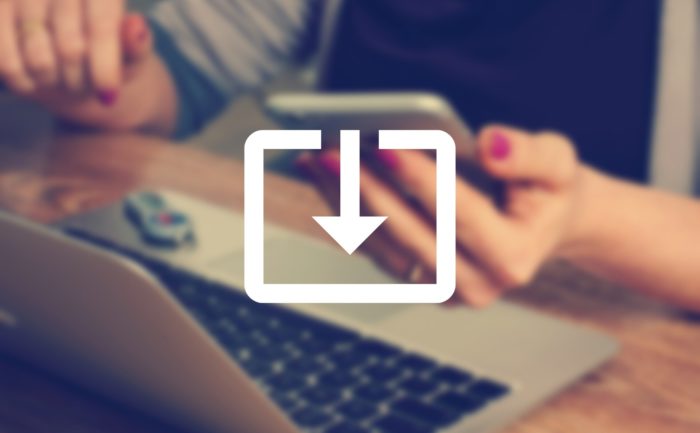
マクロ機能は最初から使えるわけではないので、まずはRazerSynapse内の『モジュール』のタブからダウンロードしましょう。
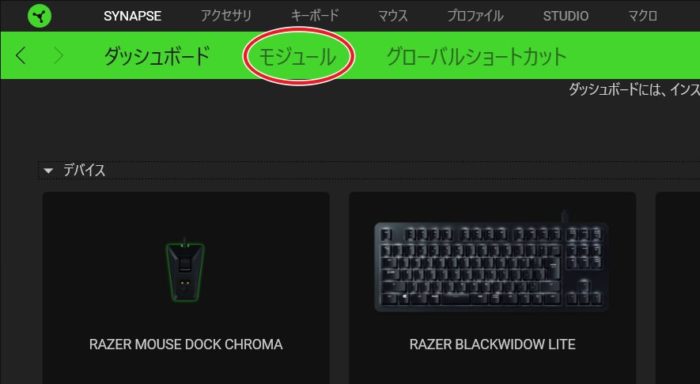
RazerSynapseを開き『モジュール』のタブを開く。
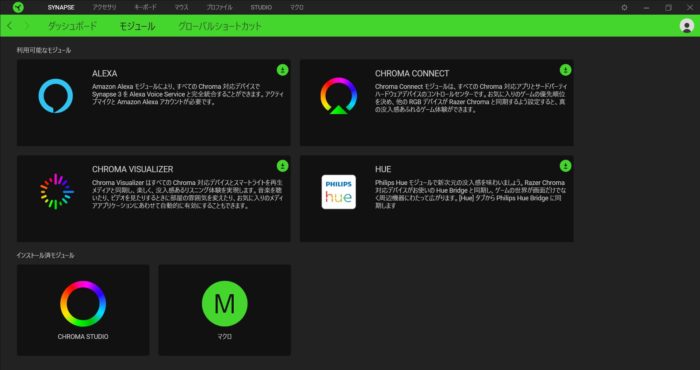
この画面ではダウンロードできるモジュールが表示されます。
画像ではすでにダウンロードされていますが、『利用可能なモジュール』から『マクロ』を選んでダウンロードします。
キーストロークで設定する

- Windowsキーを含んだショートカットを設定できる
- 入力遅延を細かく設定できる
- 作成したマクロの同時入力も可能
- キーボード・マウスに設定できる

やること自体は簡単だけど、注意点もある。
今回は例として
- Windows+ctrl+D(仮想デスクトップを追加する)
- Windows+ctrl+F4(仮想デスクトップを閉じる)
の2つを設定し上スクロール/下スクロールに割り当てます。
マクロ作成の手順
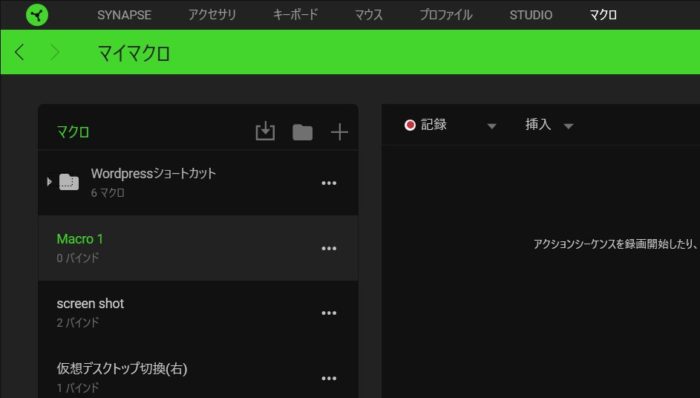
ダウンロードが済んだらウィンドウ上部の『マクロ』をクリック。
マクロを設定していない場合は『マイマクロ』には何も表示されていません。
Step.1:マクロを作成
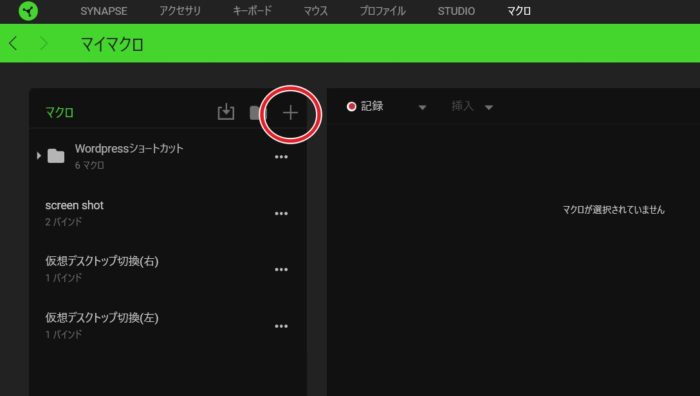
『+』をクリックし空のマクロを追加します。
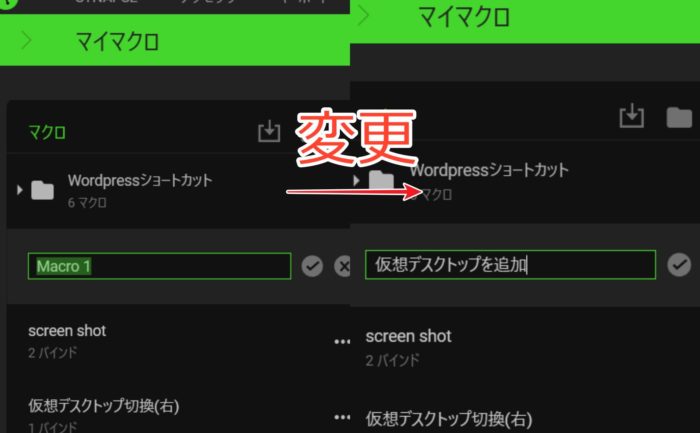
空のマクロはデフォルトでは『Macro1』とだけ表示されていますので、名前をクリック。
ここでは、『仮想デスクトップを追加』と名前を変更後、チェックマークをクリックします。

用途に合わせて好きな名前に変更しよう。

enterでも決定できる。
Step.2:ショートカット設定
ここからショートカットを設定しますが、まずは『記録』の右にある▽をクリックします。
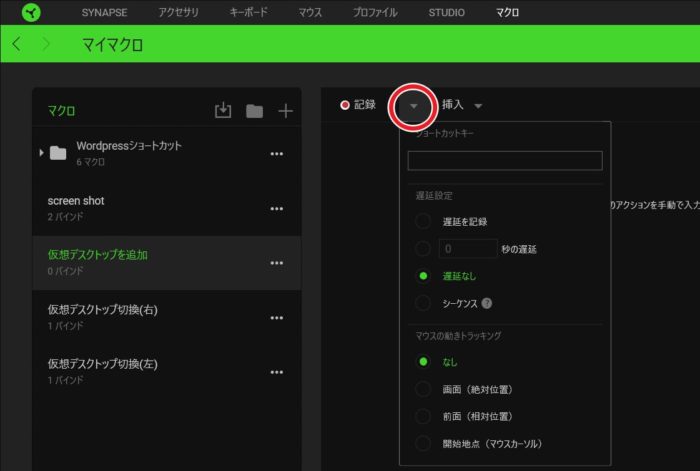
するとこのような画面になるので、『遅延設定』の項目の『遅延なし』にチェックを入れます。
『マウスの動きトラッキング』はそのままでいいです。
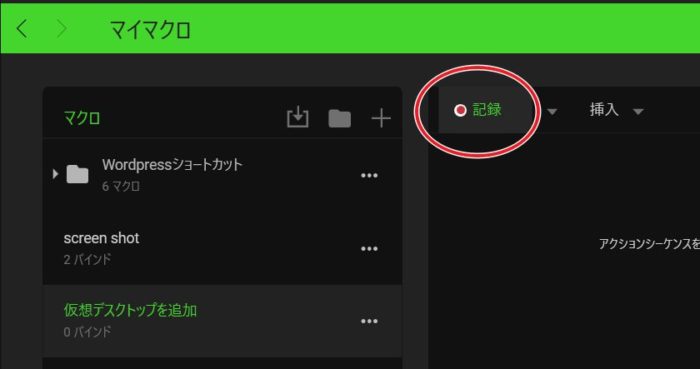
設定が済んだら『記録』をクリックします。これによって打ち込んだキーが記録されます。
Windows+ctrl+Dを追加するので、
- Windowsを押しながら
- ctrlを押し
- Dを押す
- 最後にDを離してからWindowsとctrlを離す
必ず順番通りに離してください。
※ショートカットによって、追加された仮想デスクトップが開いてしまいますが、
そのまま離してください。

『記録』を使わなくても『挿入』から登録するやり方もある。
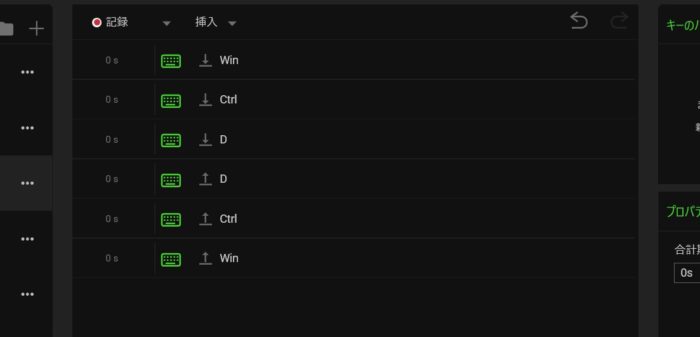
すると画面は画像のようになるので、『停止』を押します。
↓が押したときのマークで↑がキーを離したときのマークです。

キー入力は↓(押す)と↑(離す)でセットになる。
これは後で出てくるから覚えておいて。
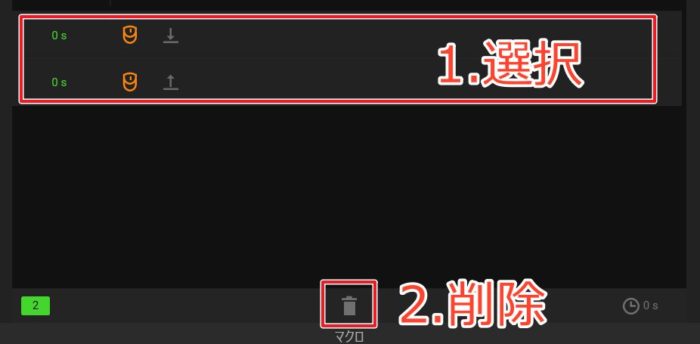
記録を停止した際のマウスの動きが記録されてしまった場合は、
- マウスの入力をshiftキーで全選択
- ゴミ箱アイコンをクリック
で削除できます。

ここで注意!
キーボードアイコンのキーを離した入力の↑(離す)マークは削除しないでください。
ここで「入力を終える」という意味なので、削除しないでください。
正常に動作しません。

このためにショートカット記録時に、最後のキーを離してから全てのキーを離した。
Step.4:キーに割り当てる
ショートカットを設定しただけでは機能しませんので、キーに割り当てます。
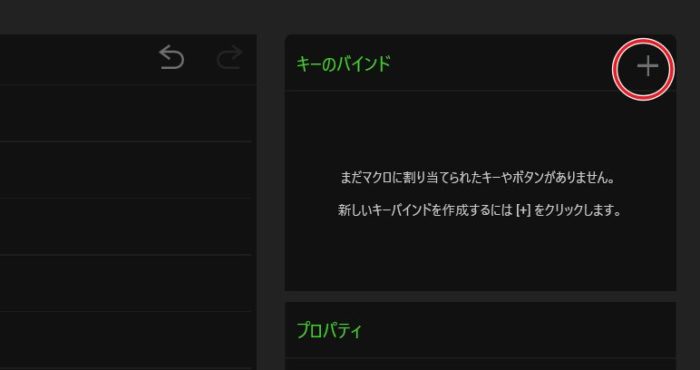
『キーのバインド』横の『+』をクリックします。

ウィンドウ上部の『キーボード』、『マウス』からも設定できる。
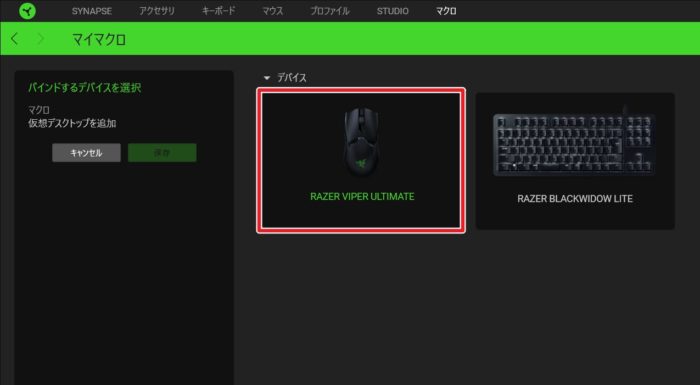
するとこのような画面になるので、割り当てたいデバイスを選択します。
今回はマウスに割り当てます。

- 上スクロールをクリック
- 再生オプションはそのまま
- 保存をクリック
常に使う訳ではないのでここではHypershiftを使って、上スクロールの二次機能に割り当てます。
Hypershiftの使い方は↓こちらから

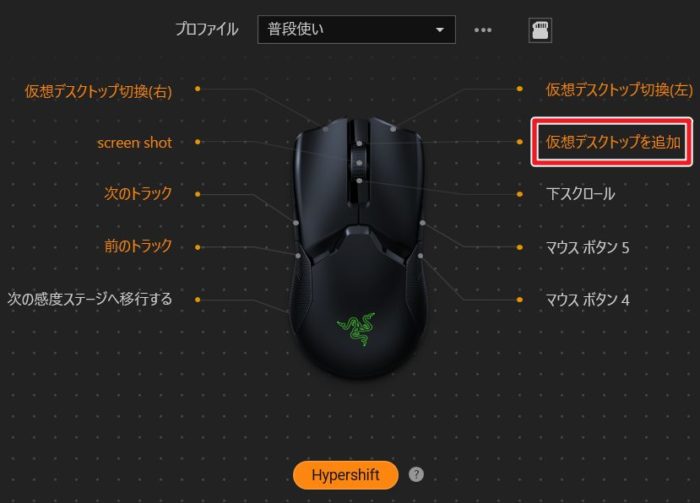
これでWindows+ctrl+Dのショートカットが追加されました。
作成したマクロを編集する
Windows+ctrl+F4(仮想デスクトップを閉じる)のショートカットを設定します。
Step.1:マクロを複製する
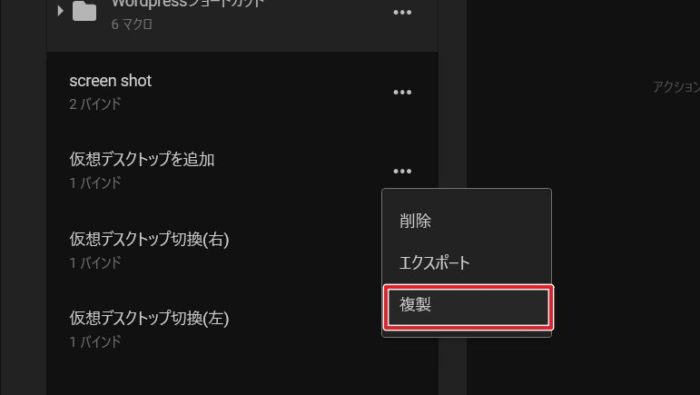
マクロから先ほど作成した、『仮想デスクトップを追加』の『・・・』をクリックし、『複製』をクリック。
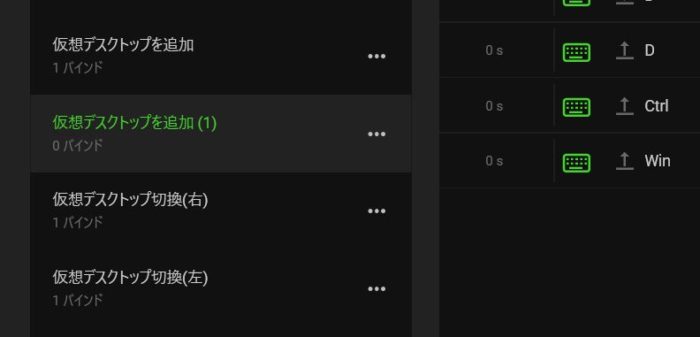
すると『仮想デスクトップを追加(1)』というマクロが作成されますので、『仮想デスクトップを閉じる』に変更します。
Step.2:複製したマクロを編集
このままでは先ほど作成した『仮想デスクトップを追加』のマクロと同じです。
そのため『Windows+ctrl+F4』のショートカットに編集していきます。

DをF4に変更するだけ。
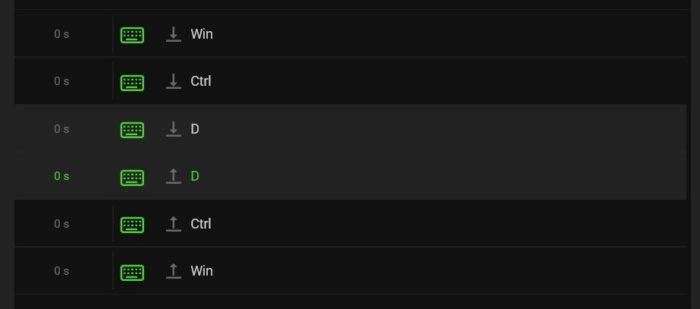
『D』の↑か↓のキーどちらかをクリックすると、『D』のキーの2つがハイライトされます。
この状態でキーごとに編集できるようになります。
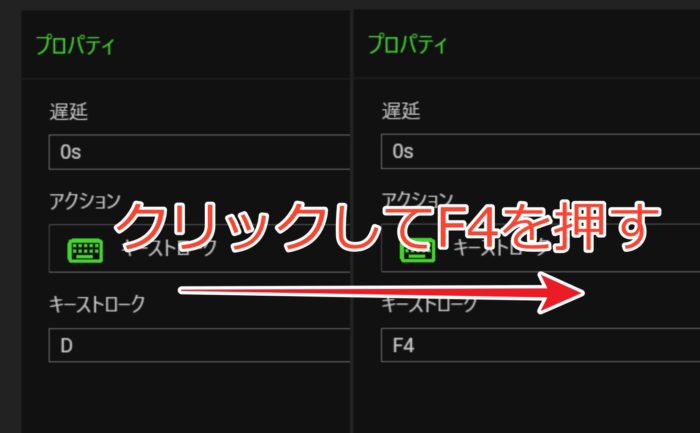
『プロパティ』内の『キーストローク』をクリックし、キーボードの『F4』を押すと変更できます。
あとはStep.4~と同じ手順で下スクロールに割り当てます。
- Windowsキーを含んだショートカットを設定できる
- マクロで設定したキーは『押す↓』と『離す↑』でワンセット
- 『離す↑』キーを削除しないように注意
サイト運営者向けショートカット
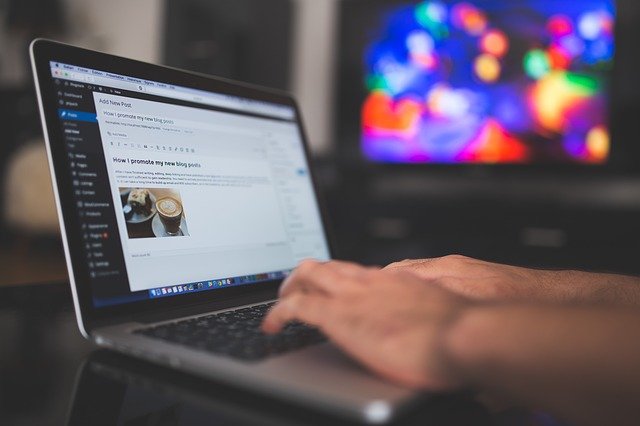
この項目ではWordpressで使える、Gutenbergのショートカット設定を紹介します。

これを使えばよく使うブロックをすばやく呼び出せる。
ブログ書きとしては神機能なんだなこれが。
Gutenbergのショートカットについては↓こちらが参考になりました。
ブロックエディタの便利機能 “/(スラッシュ)”を使った高速記事作成(外部サイト)
- ブロックを探す手間が省ける
- 『/』は半角なのでローマ字変換する手間が省ける
- ホームポジションから指を離さずに指定できる
ショートカットをマクロ機能で更にショートカットする設定です。
これにより記事作成が加速します。
『挿入』でマクロを登録する
ブロックエディタでのショートカットは『/』のあとにブロック名を指定します。
その性質上、RazerSynapseの通常のキーボード設定では実現できません。
しかし、マクロ機能を使うことによって可能になります。

キーストロークを記録するやり方とは少し違う。
Step.1:挿入から『テキスト入力』を選ぶ
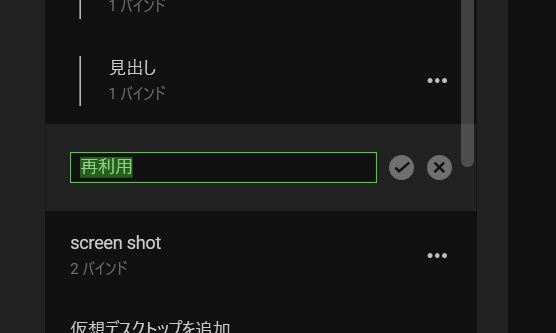
まずはマクロを新規作成し、名前を変更します。
今回は『再利用ブロック』のマクロを作成します。
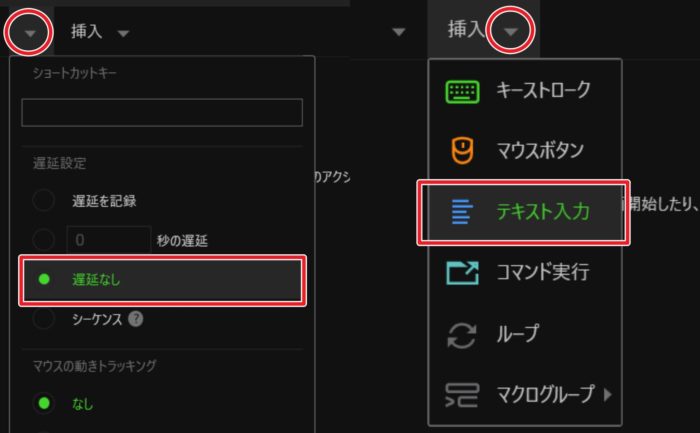
『記録』の▽から『遅延なし』に『挿入』の▽から『テキスト入力』を選択します。
Step.2:/○○を設定
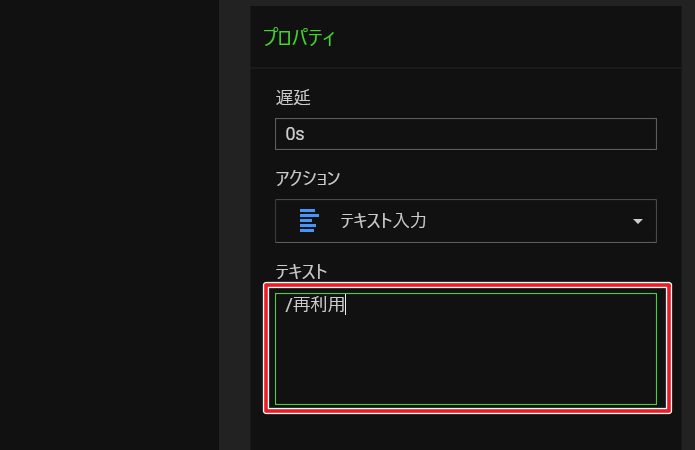
『プロパティ』内の『テキスト』に『/再利用』と入力します。
ここでの『/』は半角です。
Step.3:好きな場所に割り当てる
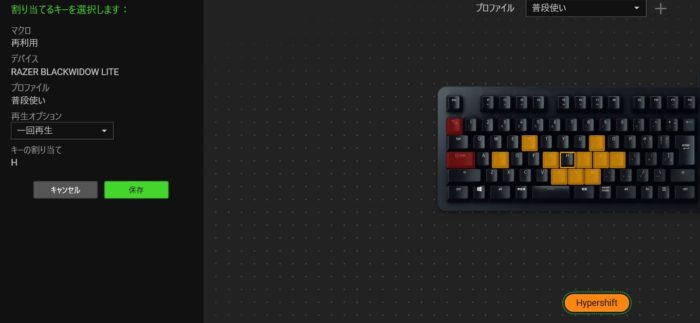
マクロ作成手順/Step.4:キーに割り当てるのやり方で登録先を決めます。
登録先はどこでもいいですが、覚えやすく、運指しやすい場所に登録するのがおすすめ。
今回はキーボードに登録していますが、もちろんマウスにも登録できます。
再利用ブロックでは吹き出しをよく使うので、Hに登録しました。

吹き出し(hukidasi)ってわけ。
ちなみにこの吹き出しもショートカットで呼び出した。
編集画面での使い方
先ほど作成した再利用ブロックのマクロを使って、吹き出しを呼び出します。
※事前にWordpress内で再利用ブロックを作成しておく必要があります。
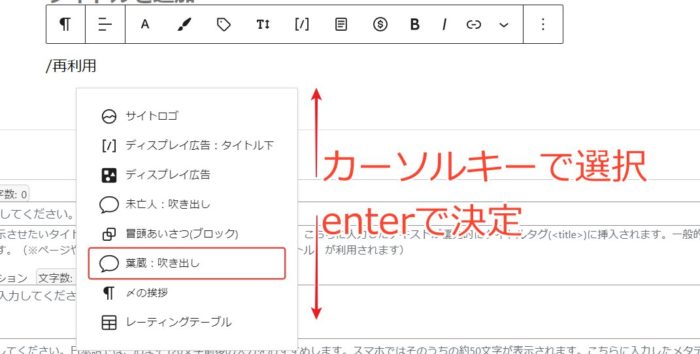
Hypershiftを使ってHを押すと再利用ブロックの候補が出てきます。
出てきた候補はカーソルキーを入力することで選択でき、enterキーを押すと決定できます。

capslockをHypershiftに登録して、J・K・Lにカーソルキーを割り当てれば
ホームポジションから指を離さずに選択できる。
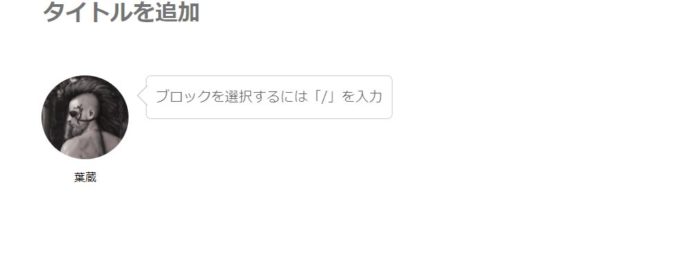
吹き出しブロックを呼び出せました。
- マクロは『挿入』からも設定できる
- 『テキスト入力』で『/○○~』を呼び出す
- 編集画面でのショートカットを効率的に呼び出せる
俺がやってるマクロ設定

マクロ機能は他の機能と干渉しないようにすべてHypershiftで登録しています。
文字入力をメインに使うので、作業面に特化したショートカットを使っています。

キーボードではWordpressのショートカットを登録しています。
このキーボードの詳細>>>Razer Black widow lite JPを一年間使った感想
| キー | マクロ(テキスト入力) | 名前 |
|---|---|---|
| R | /リスト | リスト |
| G | /画像 | 画像 |
| H | /再利用 | 再利用 |
| B | /ボックス | ボックス |
| N | /ブログカード | ブログカード |
| M | /見出し | 見出し |

まだ発展途上だからこれから改良していく予定。
使用キーボードのレビュー記事は↓こちらから
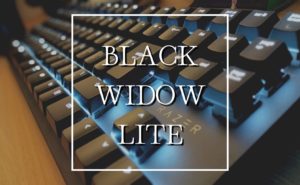


マウスでのマクロはデスクトップ操作に関するショートカットを使っています。
| ボタン | マクロ(キーストローク) | 名前 |
|---|---|---|
| 右クリック | window+ctrl+← | 仮想デスクトップ切換(右) |
| 左クリック | window+ctrl+→ | 仮想デスクトップ切換(左) |
| ホイールクリック | window+shift+S | スクリーンショット |
| ホイールスクロール上 | window+ctrl+D | 仮想デスクトップを追加 |
| ホイールスクロール下 | window+ctrl+F4 | 仮想デスクトップを閉じる |

マウスにチルト機能があればもっと色々できるんだけどね。
使用マウスの詳細は↓こちらから

まとめ:マクロ機能でスマートに!

マクロ機能は取っつきにくい印象がありますが、設定自体は簡単にできます。
通常のSynapseでの設定よりも多くのショートカットを登録することが可能です。
Razer製品を持っていて、まだ使ったことがない人はぜひ活用してみてください。
- 操作を『記録』するやり方と『挿入』するやり方がある
- マクロ設定したらキーやマウスに登録する必要がある
- マクロはマウス・キーボードに設定できる
- 作成したマクロは複製や編集が可能
- Hypershiftと併用できる
それでは今回はこのへんで・・・。




