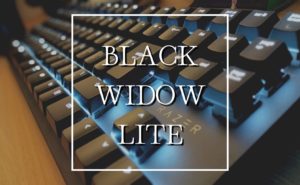こんにちは。
管理人の葉蔵(ようぞう)です。

アシスタントの未亡人です。
コンパクトな60%レイアウトですが、それゆえに機能面での難がありました。
購入を検討している人の参考になれば幸いです。
同梱物

- キーボード本体
- type-C/USB-Aケーブル
- 説明書
- ちょいと豪華ないつものシール
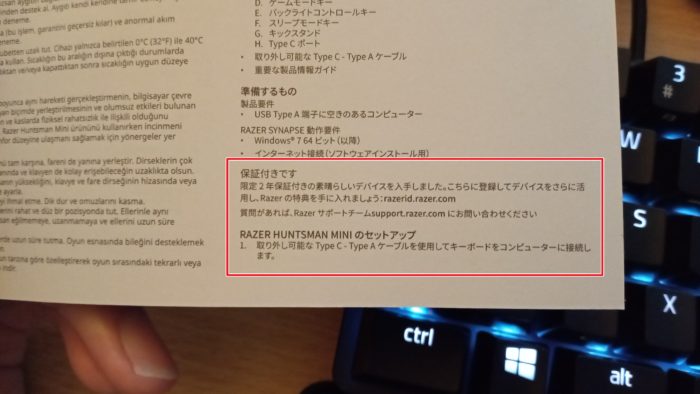
製品登録をすれば二年間の保証がつきます。
本体について

| コスパ | 普通 | |
| コンパクトさ | 超スゴい | |
| こなれ感 | 最強 | |
| 機能性 | ビミョー | |
| 打鍵感 | 超スゴい |

結論から言ってしまえば少し期待はずれだった・・・
だけど打鍵感はそこらのメカニカルキーボードを遥かにしのぐ。

変換/無変換キーがあるし、RazerSynapseで自由にカスタムすれば、
キーの少なさをカバーできると思ってた・・・
RazerSynapseの使い方はこちらから

ちなみに日本語配列は変換/無変換キーがあります。
右が変換キーで左が無変換キーです。
スペック
| 接続方式 | type-C有線接続のみ |
| サイズ | 60%レイアウト |
| 色展開 | Black/Mercury white |
| 配列展開 | 英語配列/日本語配列 |
| キースイッチ | オプティカル静音リニア/オプティカルクリッキー ※ホットスワップ対応 |
| キーキャップ | ダブルショットPBTキーキャップ |
| ライティング | RGB対応/1,680万色 カラーカスタマイズ可能 |
| 内蔵プロファイル(オンボードメモリ) | 対応 |
二次機能で出来ること
二次機能はHypershiftでのリマップはできません。
※後述
| 標準のキー | 二次機能 |
|---|---|
| 1~0 | F1~F10 |
| -/^ | F11/F12 |
| O/P/. | scr lk/prt sc/pause |
| スラッシュ/[/@/;/バックスペース/: | ins/home/page up/page down/del/end |
| 半角/全角 | esc |
| tab/Q/W/E/R/T | ミュート/音量ダウン/音量アップ/前のトラック 再生停止/次のトラック |
| Y/U | インスタントマクロ/ゲーミングモード |
| I/K/J/L | 上/下/左/右(カーソルキー) |
| G/H | 照明ダウン/アップ |
| Z/C | スリープ/プロファイルをサイクルアップ |
ゲーミングモード
ゲーミングモードでは、
- Windowsキーを無効化
- alt+tabを無効化
- alt+F4を無効化
でき、RazerSynapseではオン/オフ/常時オン/ゲーム内で有効化の設定ができます。
インスタントマクロ
インスタントマクロはキーボードのみで設定できますが、
RazerSynapseを使ったほうが分かりやすいです。
簡単にやり方を紹介しておきます。
- fnキー(Hypershiftでも可)+Y押す
- 設定したいマクロを入力(Yが赤く光る)
- 再度fnキー+Yを押す(Yが赤く点滅)
- 割り当てたいキーを押して登録

むやみにやるとマクロが増えてしまうから注意。
今すぐマクロが欲しい人向けの機能。
ライティング
ライティングはRazerSynapseで管理できるほか、キーボードのみでも切り替えることができます。
光り方は11種類あり、うち6種類はキーボードで切り替え可能。
| 光り方 | 効果 | ホットキー |
|---|---|---|
| 消灯 | ー | fn+ctrl+1 |
| スタティック | 常時点灯 | fn+ctrl+2 |
| ブリージング | 息づくように点灯 | fn+ctrl+3 |
| スペクトラムサイクリング | 色がゆっくりと切り替わる | fn+ctrl+4 |
| ウェーブ | 波打つように光る | fn+ctrl+5 |
| リアクティブ | 押したキーが光る | fn+ctrl+6 |
| スターライト | 星空のようにキーが光る | fn+ctrl+7 |
| オーディオメーター | PCの音に合わせて光る | ー |
| ファイア | 炎が燃えるように光る | ー |
| ホイール | 回転するように光る | ー |
| リップル | 押したキーから 波紋が広がるように光る | ー |
| 環境認識 | 画面上の色に合わせて光る | ー |
※新しいタブでYouTubeが開きます
ライティングはChroma studioを使うことで、高度な設定ができます。
詳しくは↓こちらから

サイズ詳細と見た目

幅と奥行きはこんな感じ。

横からみた感じ。

傾斜角度は6度と9度の二段階。

裏面には『FOR GAMERS.BY GAMERS.』の文字が、
気の触れたように書いてあります。

ケーブルの差込口はすっぽりとハマる溝があります。

これのおかげでケーブルがボコっとならないのは良き。
キーキャップ

キーキャップはプリント式ではなく、レーザーで印字されています。
他のRazer製キーボードにも使われているダブルショットPBTキーキャップです。
ザラザラした質感が特徴で、汚れにくく高級感があります。

よく使われているASB素材よりも、さらに手間を掛けてる二色形成キーキャップ。
耐久性はバッチリ。
オプティカルキースイッチの詳細
- 光りによって作動するため瞬時に作動
- 直接金属に触れないため耐久性が高い
- 静電容量無接点に似た打鍵感
- スタビライザーアームによる安定性
静音リニアキー
リニアキーはかなり静かです。
スコスコと沈む打鍵感が特徴。
| 押下圧 | 45g |
| 作動するまでの距離 | 1.2mm |
| 耐久性 | 1億回 |
| 作動方法 | 光りによる作動 |
クリッキー
クリッキーはカチカチ音がうるさいスイッチです。
押し応えのあるクリック感が特徴。
| 押下圧 | 45m |
| 作動するまでの距離 | 1.5mm |
| 耐久性 | 1億回 |
| 作動方法 | 光りによる作動 |
キースイッチは外せる仕様なので、誤って外してしまっても安心です。
そのときの画像↓


キーボードの掃除をしてるときに、スイッチごと抜いてしまって焦ったw

Razer独自のキースイッチだからホットスワップ対応って訳じゃない。
他のキースイッチとの互換性はないから注意。
打鍵感

| スコスコ感 | 超スゴい | |
| キーの反発 | スゴい | |
| 質感 | 普通 |
静音リニアキーの製品を買いました。
『静音』と謳っているだけあって、キーボードにありがちなカチャカチャ感は控えめ。
指がスコスコとキーに沈んでいきます。

でも、スタビライザーアームは少しカチャカチャ音がする。
俺は文字入力をメインに使っています。
Huntsman miniの押下圧は45gと少し軽め。
しかし、キーの反発が強いので、しっかりとした打鍵感です。
静音リニアキーはクリッキーよりも、アクチュエーションポイント(作動するまでの距離)が浅いため、軽くタイピングができます。

ちゃんと押せて軽い、絶妙な打鍵感。
打鍵音サンプル動画
※イヤホン・ヘッドホン推奨
後悔したポイント
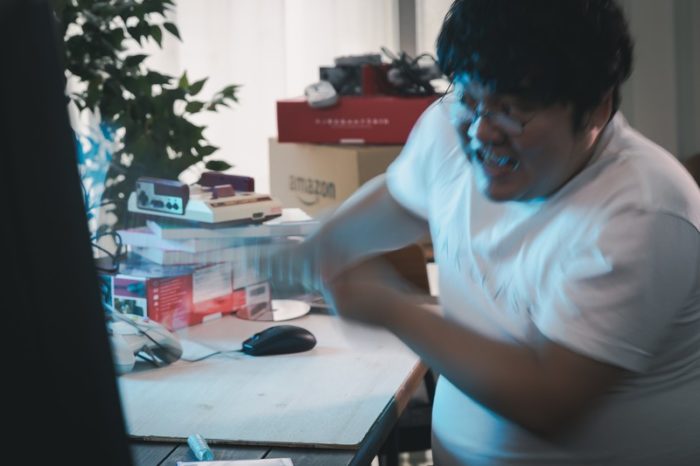
- デフォルトの二次機能は変更できない
- 変換/無変換の位置
- キーキャップの選択肢
変更できない二次機能

RazerSynapseのHypershift(fnキーと同じ機能)でカスタマイズできるキーはかなり限られています。
二次機能として最初から割り当てられているキーは、RazerSynapseでも変更できないからです。
例えば、Hypershiftでコピーのショートカット(ctrl+c)を割り当てる場合は、最初からCキーに『プロファイルのサイクルアップ』が割り当てられていますので、設定することができません。
60%キーボードはfnキーで二次機能を使うのが普通ですが、キーマップのカスタマイズ性に富んだRazer製品としては、少し残念なポイントでした。

『変更できない二次機能』は、使わないものや使いづらい位置にあったりする。
そのため変更できないのは痛い。
変換/無変換が押しづらい

日本語配列でIME変換を変換/無変換で切り替える場合に限定されるのですが、Huntsman miniは変換/無変換キーが、ホームポジション直下から少しズレた位置にあります。
アルファベットからローマ字入力に切り替えるときに少しストレスを感じました。

アプリケーションキーは削除せずに、スペースキーを小さくすれば良かったのにな・・・。
英語配列であれば、IME変換を『space+ctrl』に変更してHypershiftでスペースキーに割り当てれば、キーを無駄にすることなく使えます。※後述
日本語配列にこだわりがなければ、英語配列配列を購入するのがおすすめです。
対応するキーキャップが少ない

一部変更するだけでもかっこよくなります。
キーボードの見た目についても英語配列をおすすめします。
発売されている多くのキーキャップは、英語配列に対応したものが多いからです。

Razerは高品質な純正キーキャップを発売しているから、変えられないのは地味にツライ。
「キーボードはずっと日本語配列を使っている」
という人が新たなキーボードを買うときは、日本語配列を選ぶと思います。
しかし、日本語配列に対応している純正キーキャップは、現時点では発売されていません。
「変えたい!!」と思ったときに変えられないのは避けるべきです。
見た目を自由に変えられるという点おいて、英語配列がおすすめです。

Razerの軸はCherry MX軸と互換性はあるけど、
Razer製品で揃えたい人はキーボードの配列に注意。

日本語配列に対応していなくても、キーの一部なら変えられる。
でもやっぱりモヤモヤする。
Razer純正キーキャップについては↓こちらから
よかったポイント

- コンパクトなのでデスクが広く使える
- タイピング時の姿勢が良くなった
- 腕や肩の負担が減った
圧倒的コンパクトさ

開封したときに小さすぎてかなりびっくりしました。
以前使っていたBlack widow liteは、カーソルキーの部分がマウスパッドに乗ってしまっていました。マウスの可動領域が広くなっただけでなく、机も広く使えるようになったのは良かったです。

俺のデスクは狭いから、少しでも広くなったのは助かる。
Black widow liteのレビュー記事は↓こちらから
ホームポジションを平行に使える

フルサイズキーボードやテンキーレスキーボードは、ホームポジションが左によりがちです。
それゆえにデスクが狭いとタイピング時に体を左に寄せて打つ必要があり、左腕を肘掛けに乗せながらタイピングしていました。
しかし、60%キーボードはホームポジションを腰とまっすぐに据えることができ、タイピング時の姿勢を正すことができます。
タイピング時の姿勢とホームポジションを平行に据えることにより、肩や腕の負担が減りました。
値段比較

| 通販サイト | 新品価格 |
|---|---|
| 楽天市場 | 14,980円 |
| 13,633円 | |
| Yahoo!ショッピング | 13,980円 |
| 通販サイト | 新品価格 |
|---|---|
| 楽天市場 | 13,980円 |
| Amazon | 15,133円 |
| Yahoo!ショッピング | 13,980円 |

俺は2022年1月15日に購入したけど、そのときよりも少しだけ安くなっている。
おすすめのキー設定
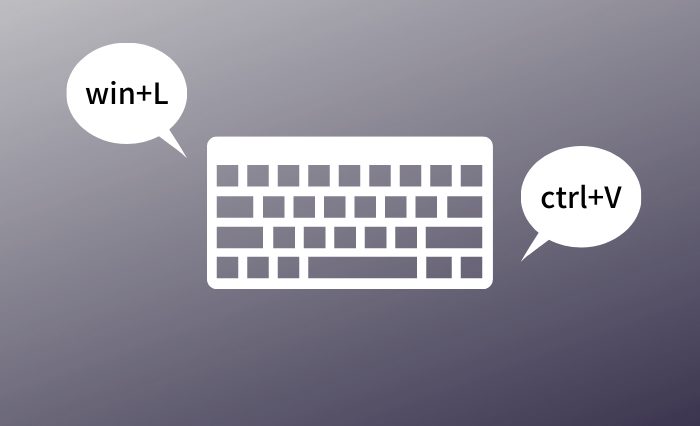
Huntsman miniはそのコンパクトさから快適に使用できるキーが限られています。

使いやすくするための設定を紹介するぜ。
IME変換のショートカット

デフォルトでは『半角/全角』での切り替えになってるから、それを変更する。
まずはPC側で設定を変えないといけないから注意!
IME変換の設定に関してはこちらのサイトが参考になりました。
日本語配列の場合
>>>Windowsで[変換]キー、[無変換]キーを使って、日本語入力の切り替えを行う
英語配列の場合
>>>英語キーボードを日本語環境で使いこなすために必須の設定とは?
IME変換の設定をしていない場合は、あらかじめ設定しておきましょう。
RazerSynapseでHypershiftを割り当てる
日本語配列の場合は変換/無変換でIME変換の切り替えができるので、Synapseでの設定は特に必要ないです。
この項目では英語配列での設定を紹介します。
以下の手順を行えば、capslock+spaceでIME変換を切り替えられるようになります。
- Step1capslockをHypershiftに設定
- Step2『space+ctrl』をspaceキーに割り当てる
- Step3設定完了!
- Finish!capslock+spaceキーでIME変換を切り替えられる

この設定はもちろん日本語配列でも可能。
変換/無変換をHypershiftにしたいとき・Fキーを設定したいときなどに役立つ。
Hypershiftの詳しい使い方は↓こちらから

俺がやってるキー設定

| キー名称 | 機能 | ショートカット |
|---|---|---|
| 半角/全角 | プログラムを起動 | chromeを起動 |
| caps lock | Hypershift | ー |
| 無変換 | キーボードの機能 | F5 |
| キー名称 | 機能 | ショートカット |
|---|---|---|
| S | プログラムを起動 | ブログ起動 |
| D | プログラムを起動 | ブログ管理画面起動 |
| F | マクロ | ブロック複製 (ctrl+shift+D) ※ブログ執筆用 |
| V | マクロ | クリップボード起動 (win+V) |
| shift | マクロ | 仮想デスクトップ表示 (win+tab) |
| space | マクロ | 大文字/小文字切り換え (shift+caps lock) |
| 無変換 | キーボードの機能 | F10 |
| 変換 | キーボードの機能 | F7 |
ホームポジションからなるべく指を離さないキー設定です。
IME変換は変換キーに設定して使っています。

カーソルキーはデフォルトの設定をそのまま使ってる。
capslockをHypershiftに設定することで、
ホームポジションから指を動かさずにカーソルキーが使える。
『マクロ機能』の使い方は↓こちらから

『プログラムを起動』の使い方は↓こちらから

不具合について

タスクバーが機能しない問題
Amazonのレビューで、キーボード接続時にタスクバーが機能しない不具合を多く目にします。
発売してすぐの製品に多く見られるようです。
Razer公式からファームウェアをダウンロードすることで解決します。
>>>こちらからダウンロードできます。

英語配列と日本語配列でダウンロードするやつが違うから注意。
俺はこの不具合は起こっていませんが、購入時にタスクバーが機能しない場合は試してみてください。
マクロ(テキスト)が機能しない問題
キーストロークで設定するマクロは機能しますが、テキストでのマクロを設定しても、使えなくなることが多く起こりました。
そのためテキストのマクロは使用していません。
PCを再起動したり、RazerSynapseを再起動してみたりも試してみました。
色々と原因を調べましたが、結局は良く分からず・・・。
今のところは、テキストのマクロを使わなくても不便はしてませんので放置しています。
マクロのテキストをHuntsman miniで使う人は注意です。
コンパクトゆえの悲しき代償

Huntsman miniは一言でいうなら、かゆいところに手が届かないキーボードでした。
コンパクトさに振り回されはしたものの、今ではキー設定を工夫して便利に使っています。
ゲームはもちろんのこと、文字入力にも向いているキーボードです。
- 打鍵感は良き
- キーのリマップに難あり
- デスクが広く使える
- ホームポジションを平行に使える
- オススメは英語配列
それでは今回はこのへんで・・・。