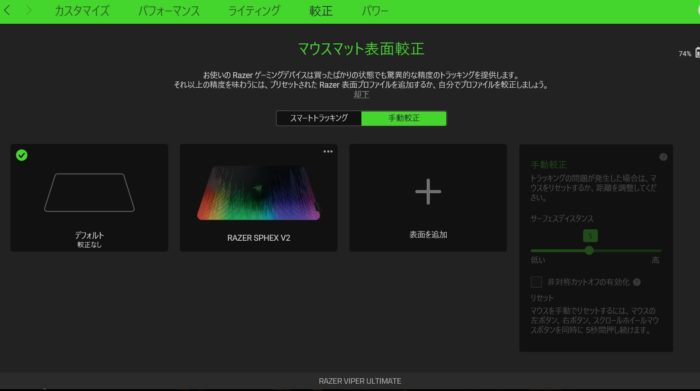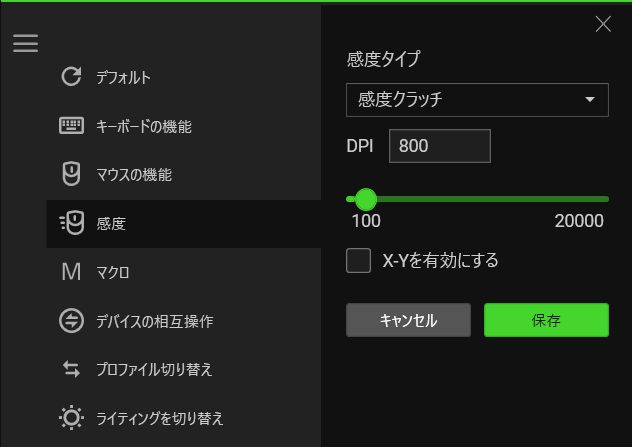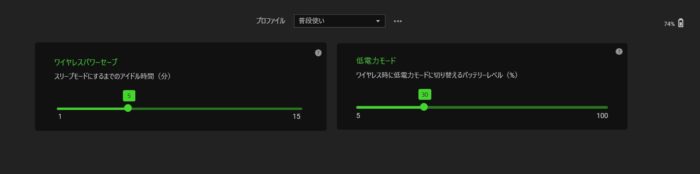こんにちは。
管理人の葉蔵(ようぞう)です。

アシスタントの未亡人です。
- なにができるの?
- 使う意味ってあるの?
- 使い方がわからない・・・
Razer synapse3はRazer製品を便利に使うための専用ソフトウェアです。
デバイス単体でも充分に使えますが、使い方を知っておくと便利です。
- 音楽や動画を操作
- 特定のキーを無効化
- 場面ごとの設定を切り替え
- キー・マウスボタンでアプリ・サイトを起動
- ショートカットをマウスボタンやキーに割り当て
メリット/デメリット
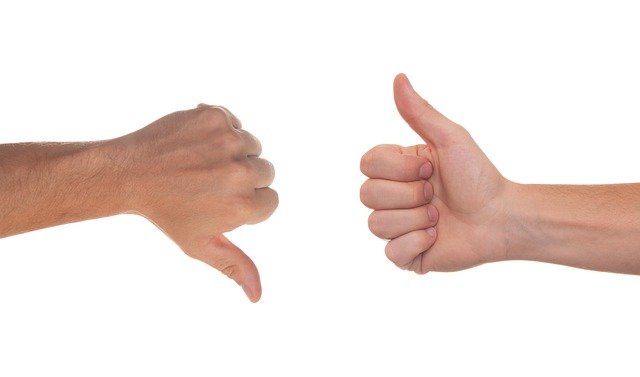
- Razer製品を接続すると自動でインストールされる
- デバイスを好きにカスタマイズできる
- 完全無料で使える
- ソフトを常駐する必要がある
- 内部メモリでは使える機能が制限される
- Mac製品には非対応
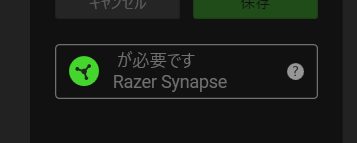
商品ページなどを見るとデバイス単体であらゆる機能が使えるように書かれています。
しかし、実際はSynapse常駐下でなければ、使えない機能が多くあります。
※内部メモリ(オンボードメモリ)でも同様。
- デバイスの相互操作
- プロファイル切り替え
- Chroma studioでの設定
- ライティング切り替え
- プログラムを起動
- Windowsショートカット
- テキスト機能
キーボードで出来る設定

キーボードで出来る設定はマウスでも同じことができ、やり方も同じです。
主要なショートカットや機能はキーボードに割り当てることが多くなります。
キーボードでできる主な設定は以下の通りです。
- キーボードの機能
- Hypershiftの設定
- プロファイル切り替え
- プログラム起動
ショートカットを好きなキーに割り当てたり、用途ごとに設定を切り替えることができます。

自分の好きなようにショートカットを設定できるから、覚える必要がない。

Hypershiftはfnキーと同じ機能。
60%キーボードにありがちな、カーソルキーが使いづらい問題も解決できる。
キーボードの機能・Hypershiftの使い方は↓こちらから

プロファイル切り替え・プログラム起動の使い方は↓こちらから

マウスの機能
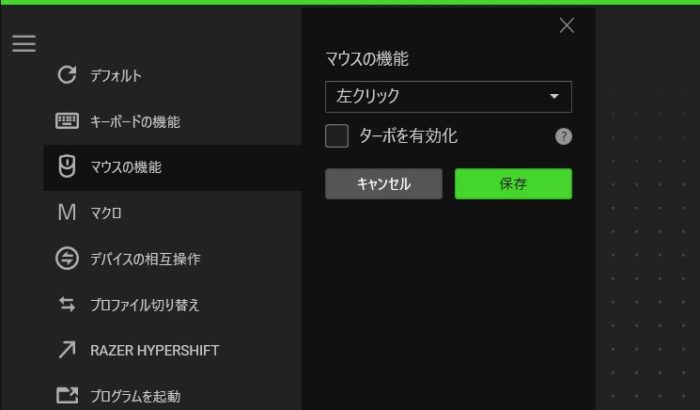
キーボードの任意のキーに、そのマウスに対応したボタンの機能を割り当てることができます。
マクロ
- Windowsキー含んだショートカットの設定
- キー押下時の遅延設定もできる
- 基本的に『キーボード機能』と組み合わせて使う
- テキストも設定できる
マクロ機能の詳しい使い方は↓こちらから

デバイスの相互操作
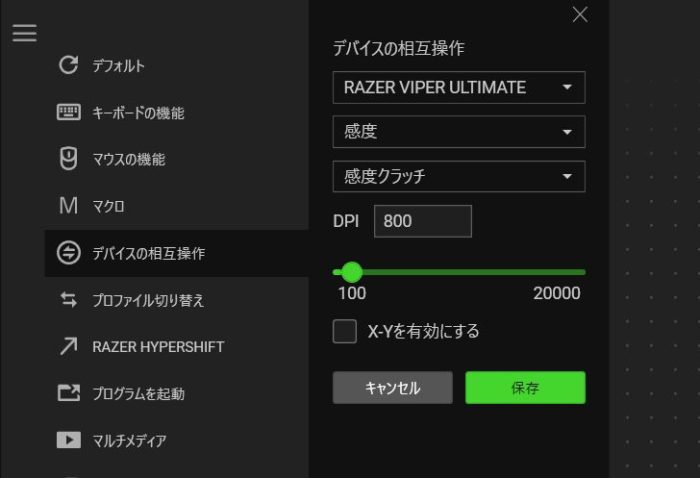
- 別デバイスのプロファイル切り替え
- キーボードではマウスの感度設定が可能
- マウスの場合はプロファイル切り替えのみ

1つのキーでマウスのプロファイル切り替えができるようにする機能。
詳しくはこちらにまとめています>>>デバイスの相互操作を確認する。
マルチメディア
マルチメディアでは動画や音楽の再生/停止や音量の調節を任意のキーの割り当てることができます。
- 音量ダウン
- 音量アップ
- 音量をミュート
- マイク音量ダウン
- マイク音量アップ
- マイク音量をミュート
- 全ミュート
- 再生/一時停止
- 前のトラック
- 次のトラック
Windowsショートカット
Windowsの標準機能を好きなキーに割り当てることができます。
- 電卓を起動
- ペイントを起動
- メモを起動
- Snipping Toolを起動
- タスクマネージャーを起動
- ユーザーフォルダを開く
- システムユーティリティー設定メニューを開く
- デスクトップを表示
- アプリのサイクル
- アプリの表示
- アプリの切り替え
- アプリを閉じる
- 切り取り
- コピー
- 貼り付け
テキスト機能

テキスト機能には定型文をキーに割り当てることができます。
無効化

『無効化』では機能させたくないキーを設定可能。
ゲームに使っているプロファイルでWindowsキーを無効化するのにも使えます。
ライティングの設定項目

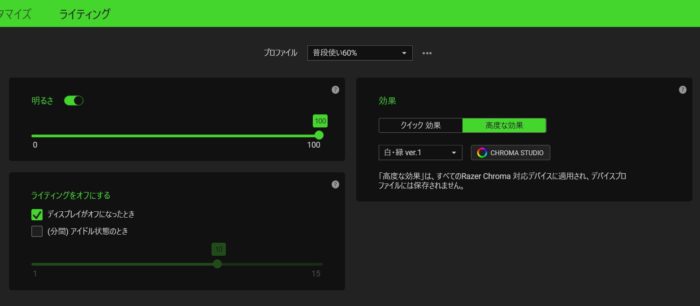
この画面ではデバイスの光り方に関する設定ができます。
輝度の調整や、バックライトがオフなるまでの時間を細かく設定できます。
追加モジュールのChroma studioを使えば、より細かいライティング設定が可能。
※RGB対応デバイスのみ
Chroma studioの使い方は↓こちらから

使用キーボードのレビュー記事は↓こちらから
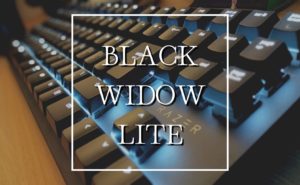

マウスで出来ること

- 較正:マウスの表面を最適化
- パワー:バッテリー関連の設定
- パフォーマンス:マウス感度の設定
この項目では『較正』『パワー』『パフォーマンス』について軽く紹介します。
較正

読み方は『こうせい』
『較正』の画面ではマウスに触れる表面の最適化ができます。
使用しているマウスによっては『スマートトラッキング』の項目があります。
特にこだわりがなければデフォルトでもいいと思います。

イマイチ違いがわからない・・・
パフォーマンス
『パフォーマンス』のタブからマウス感度の設定ができます。
100から20000までバーでの調整もできますし、『ステージ』に直接数字を打ち込むことも可能。
『次/前の感度へ移行する』に設定しているとパフォーマンスのタブで設定した感度をもとに操作できるようになります。

FPSでハイセンシからローセンシに切り替えたいときに使える
パワー※ワイヤレスのみ
この画面からはワイヤレスマウスのバッテリー調整ができます。
操作されなくなってからスリープモードにするまでの時間を分刻みで15分まで設定できます。
設定したバッテリー残量になると低電力になる設定ができます。
デフォルトのままで充分です。
使用マウスのレビュー記事は↓こちらから

まとめ:Razer製品のポテンシャルを発揮!

RazerSynapseはRazer製品を活用するための専用ソフトです。
製品単体でも充分に使えますが、Synapseを使うことでより便利に使うことができます。
やっていない方は設定してみましょう。

世界が変わるZE★
- マウスとキーボードでやり方はほぼ同じ
- ショートカットを割り当てられる
- 使わないキーやボタンは無効化できる
- ライティングの細かい設定が可能
- 複数のRazer製品を組み合わせることで便利に使える
それでは今回はこのへんで・・・。