
こんにちは。
管理人の葉蔵(ようぞう)です。

アシスタントの未亡人です。
- キーボードの機能の使い方
- ショートカットを割り当てる方法
- Hypershiftの使い方
キーボードの機能

- 好きなキーに別のキーを割り当て
- ショートカットを好きなキーに割り当て

Windowsキーとfnキーは割り当てできないから注意。
>>>Windowsのショートカットを確認する(外部サイト)
修飾キーにはWindowsキーが含まれていますが、割り当てることができません。
例えば、『Win+shift+S』のようなショートカットは割り当てられません。
マクロ機能を使えば、Windowsキーを含んだショートカットを割り当てることができます。
詳しくはマクロ機能でショートカットを設定する方法にてまとめています。
やり方

例として、Endキーにウィンドウを閉じるショートカット(Alt+F4)を割り当てます。
Endキーを押すだけでブラウザ最前面のウィンドウを閉じることができるようになり、Windows画面ではWindowsシャットダウンの画面を開けるようになります。
使用キーボードのレビュー記事は↓こちらから
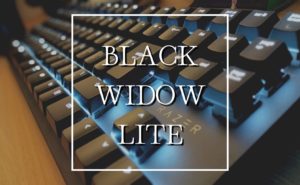
Step.1

『カスタマイズ』のタブからEndキーをクリック。

左側にメニューが出るので、『キーボードの機能』クリック。
Step.2

『キー登録』をクリックすると、ドロップダウンが出てくるので『機能』を選択。

『機能』を選択すると『キーのリバインド先』の欄にFキーのドロップダウンが出てくるので、『F4』を選択。
Step.3

『修飾キーを含める』にチェックを入れる。

使用できる修飾キーが出てくるので、『Alt』をクリックし『保存』をクリック。
※『キーの登録先』でWindowsキーを選択した場合は修飾キーは使用できません。
Step.4

『Endキー』ひとつでウィンドウを閉じる(Alt+F4)ショートカットが使えるようになりました。
設定が完了したら実際に試してみましょう。
※Razer Synapseを開いたままだと動作しないので✖ボタンで閉じましょう。

Windows画面で押せばシャットダウンやスリープができる
- Windowsキーとfnキーには割り当てられない
- Windowsキーを含まないショートカットを割り当てられる
- 1つのキーに別のキーを割り当てることも可能
おまけ:ターボの有効化
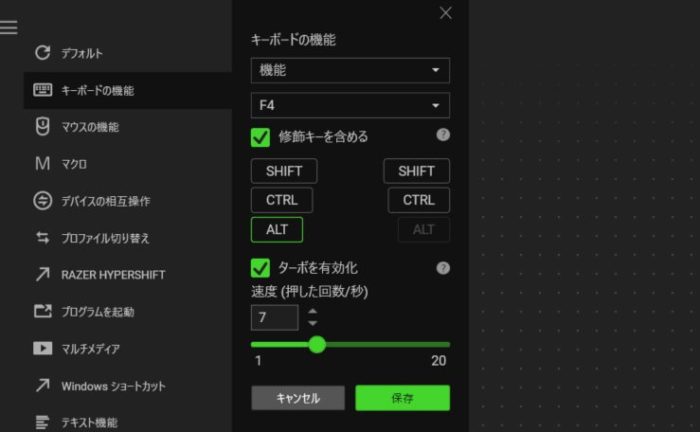
『ターボを有効化』にチェックを入れると設定したキーで連打機能が使えるようになります。
下のバーの調整することによって1秒間に連打できる回数を設定できます。

ゲーム向きの機能だね。
Razer Hypershift

Hypershiftはいわば裏の割り当てです。
Hypershiftに設定したキーを押しながら使用します。
ショートカットの登録はもちろんのこと、Hypershiftに『プロファイル切り替え』や『プログラムを起動』を割り当てることで、タイプミスよる誤爆を防げます。
プログラムを起動・プロファイル切り替えの詳細は↓こちらから

やり方
例としてHypershift使用時にカーソルキーで動画や音楽の音量調整をできるように設定します。
Step.1:Hypershiftの割り当て

まずは『標準』の状態で好きなキーをクリックし、Hypershiftを割り当てます。
画像では半角/全角に割り当てています。

左のメニューが開いたら『Razer Hypershift』を選択。
保存した後に✖ボタンでメニューを閉じます。
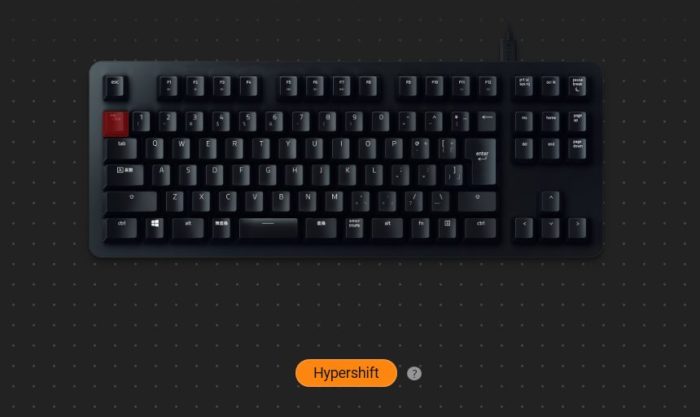
『標準』をクリックし、『Hypershift』に切り替えます。
先ほど設定した『半角/全角』が赤くなっていること確認。
Step.2:カーソルキー設定

この状態でカーソルキーの上をクリック。

左のメニューを『マルチメディア』に合わせ、『音量アップ』をクリックし保存します。
『音量ダウン』はカーソルキーの下をクリックし、同様の操作をします。
Step.3:完了画面

こちらが設定完了画面。
設定したカーソルキーがオレンジ色になっています。
これで『半角/全角』を押しながらカーソルキーを押すことで音量の調節ができるようになりました。

マルチメディアの操作はデフォルトでもできるけど、設定することで直感的な操作ができる。

Hypershiftはfnキーを押すことでも使える。
- 標準からHypershiftに切り替えて設定する
- 標準状態で割り当てたキーにも設定できる
- Hypershiftは押しながら使う
まとめ:カスタマイズして便利に使おう

RazerSynapseは難しそうですが、やってみれば簡単にキーボートをカスタムできます。
ゲームに使うことはもちろんですが、リモートワークやちょっとしたPC作業にも向いています。
自分の好みのキーボートカスタマイズしてみてください。
- キー1つでショートカットが使えるようになる
- Windowsキー、fnキーには割り当てられない
- Hypershiftはfnキーを押しながらでも使える
- Hypershiftで多くの割り当てを設定できる
それでは今回はこのへんで・・・。






