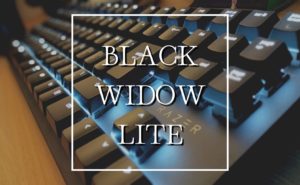- キー1つでアプリ・サイトを開く設定
- プロファイル切り替えのやり方
- デバイス間での設定を切り替えるやり方
- プロファイルが切り替わらない時の対処法
プログラムを起動
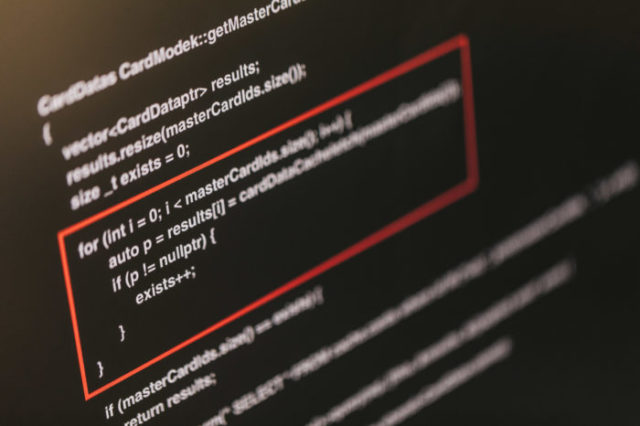
この機能を設定しておけば好きなアプリやサイトをボタン1つで呼び出せるようになります。
プログラムを起動のやり方
『プログラムを起動』は事前にショートカットを作るなどして、分かりやすい場所に保存しておくと設定しやすいです。

ここではF2キーにYouTubeが起動するように割り当てます。

『プログラムを起動』を選択後、ファイルのアイコンをクリック。

するとエクスプローラーが開くので、YouTubeを選択して『開く』をクリック。

このようになったら保存。
ウェブサイトを起動のやり方
ここでは例として当サイトのトップページをキー1つで開けるようにします。

まずはサイトアドレスをコピーします。

F3に割り当てるのでF3をクリック。

『プログラムを起動』から『ウェブサイトを起動』を選択。
先ほどコピーしたURLを貼り付けて保存します。
プロファイルの切り替え
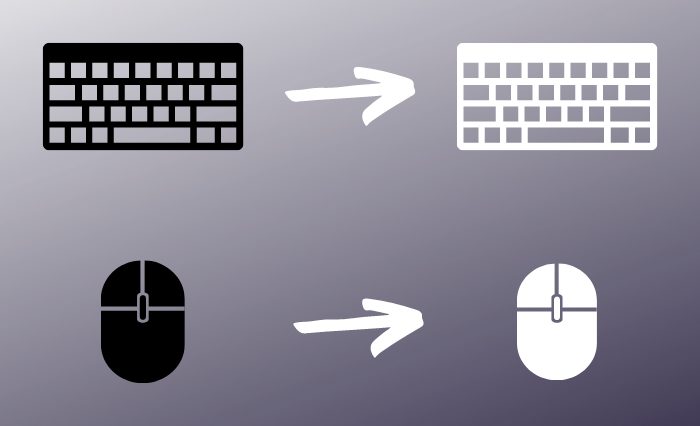
- デバイスの設定を一瞬で変更
- 用途別に分ける設定
- RGB対応デバイスは光り方も一緒に変更可
- 内蔵プロファイル設定
- プロファイルのローカル/クラウド保存

内蔵プロファイルはデバイスによってはできないから注意。

Chroma studioでの設定はデバイスと紐づけられないから注意。
Chroma studio詳細は↓こちらから
やり方
事前にプロファイルを2つ以上作成しておく必要があります。
Step.1:プロファイル作成

プロファイルの『・・・』をクリックし、メニューが表示されるので追加を選びます。

作成したプロファイルはデフォルトでは『LAPTOP-3OJ51U8O-Default』のような名前になっています。
このままだと分かりづらいので、先ほどの『・・・』から好きな名前に変更しましょう。
Step.2:割り当て

先ほど作成したプロファイル『ブログ用サンプル』から『普段使い』にF1キーでいつでも切り替えられるように設定します。

普段はあまり使わないキーに設定するのがおすすめ。

『F1』をクリックした後、『プロファイル切り替え』から『次のプロファイル』を選択し、保存。
今回はプロファイルが2つだけなので、『次のプロファイル/前のプロファイル』のみを使っています。
3つより多い場合は『プロファイルのサイクルアップ/ダウン』
5~6の場合は『特定のプロファイル』を設定することにより管理が楽になります。

環境や好みに合わせて設定しよう。

次にプロファイルを『普段使い』に切り替え同様の操作をします。
こちらは『次のプロファイル』ではなく、『前のプロファイル』に割り当てを行うことでF1キーでの切り替えが可能になります。
Step.3動作確認

切り替えるとこのように画面右下に表示されます。
マルチディスプレイの場合はメインディスプレイの方に表示されます。
プロファイルをエクスポート/インポート
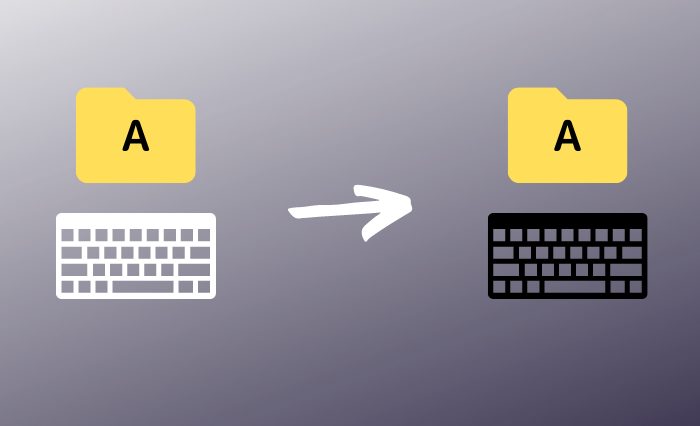
エクスポートとインポートには以下の違いがあります。
- エクスポート:設定したプロファイルを保存
- インポート:エクスポートしたプロファイルを呼び出す
エクスポート/インポートはキーボードやマウスを新たに購入したとき、出先のWindowsPCでRazer製品を使用したいときに役立ちます。

別のPCで使用する場合でも、RazerSynapseを起動しておく必要があるから注意。
やり方:プロファイルをエクスポートする
ここでは例としてBlack widow liteのプロファイルをHuntsman miniに設定します。
capslockキーにHypershiftを割り当てています。

まずはBlack widow liteを接続した状態で、プロファイルの『・・・』をクリックし、メニューを出します。
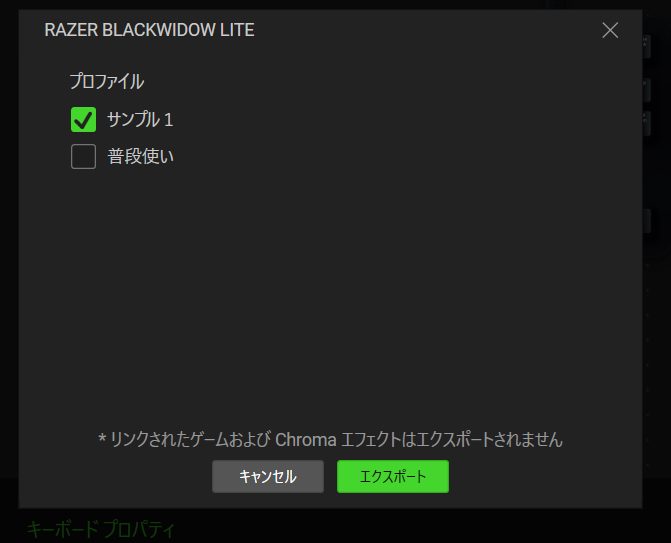
『エクスポート』をクリックすると、保存するプロファイルが表示されるので、確認したあと『エクスポート』をクリック。
するとエクスプローラーが開きます。
既存の場所に保存してもいいですが、プロファイル用のフォルダを新規作成してから保存するとわかりやすいです。
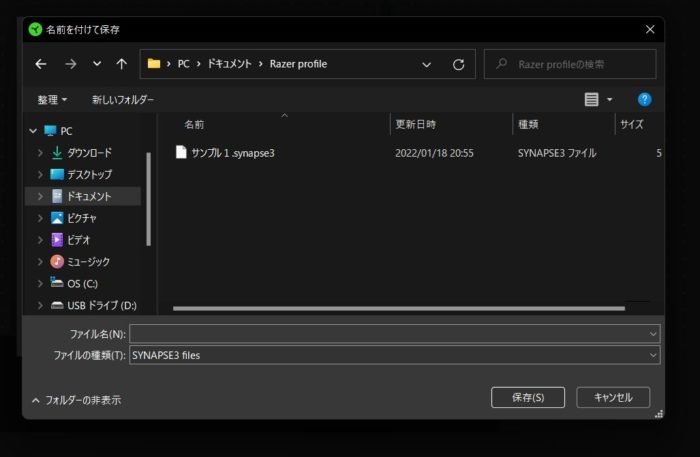
今回はドキュメント内に『Razer profile』を新規作成。
そのなかに『サンプル1』と名前を付けて保存しました。
やり方:プロファイルをインポートする

Huntsman miniを接続した状態で、プロファイルの『・・・』から『インポート』をクリック。
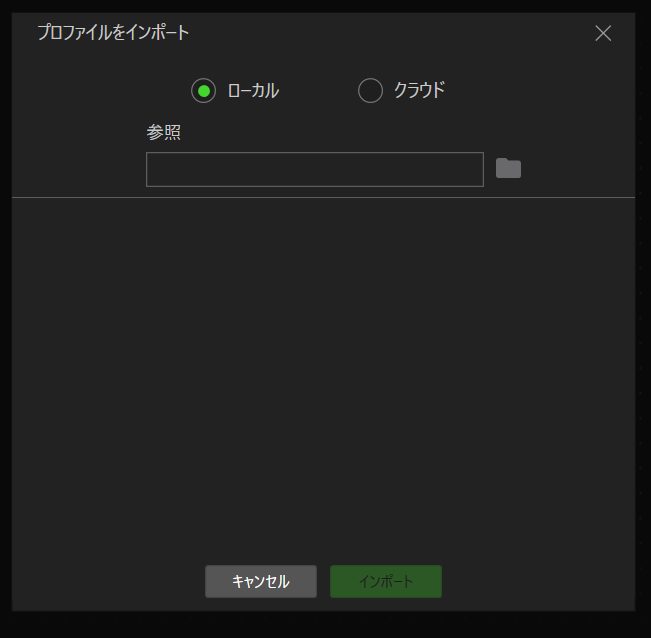
『ローカル』、『クラウド』と出てきます。
今回は『ローカル』を選択します。
- ローカル:PCに保存されているプロファイル
- クラウド:Razerアカウトのサーバーに保存されているプロファイル
以上の違いがあります。
気軽にプロファイルをインポート/エクスポートするなら『ローカル』がいいでしょう。

別のPCで使用する場合は、エクスポートしたフォルダを前もってUSBメモリに入れておこう。
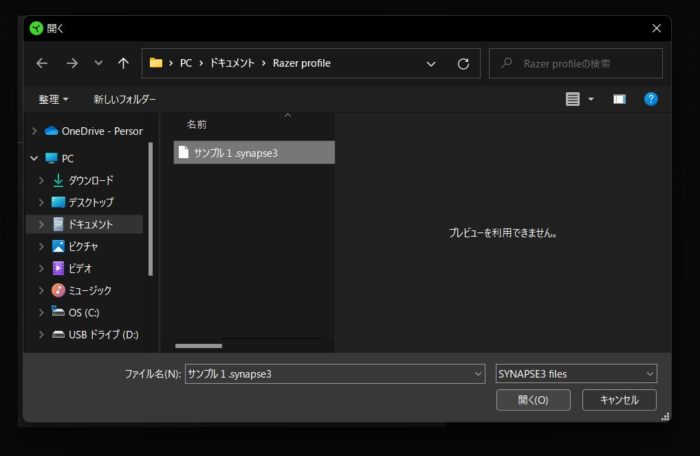
『参照』横のフォルダのアイコンをクリックするとエクスプローラーが開きます。
さっきエクスポートした『Razer profile』内の『サンプル1.Synapse3』を選択し、開きます。
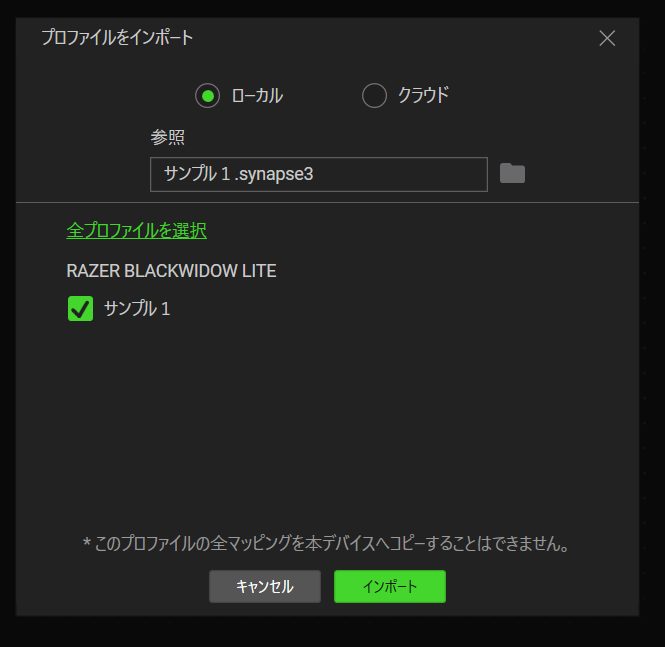
プロファイルを確認し、『インポート』をクリック。

これでBlack widow liteのプロファイルをHuntsman miniにインポートできました。
キーボードサイズが大きく違うキーボードでは、プロファイルの設定を全て引き継げず、思うように使用できないことがあります。
サイズの大きいキーボードから小さいキーボードに移行する際は、プロファイル設定をあらかじめ小さいキーボード用に最適化しておくと良いです。
内蔵プロファイルについて
内蔵プロファイルには以下の注意点があります。
- あらかじめ設定しておかなければならない
- 全ての機能を使うにはRazerSynapseが必要
内蔵プロファイルと聞くとデバイス自体に保存されます。
別のPCでも使用できそうなイメージですが、RazerSynapseで設定した一部機能が制限されてしまいます。
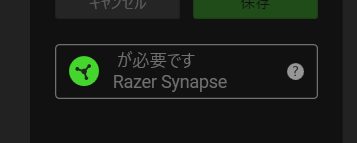
従って実際にはRazerSynapse常駐下でなければ、内蔵プロファイルでの全ての設定は使用できません。
| キーボードの機能 | 〇 |
| マウスの機能 | 〇 |
| マクロ | ✖ |
| デバイスの相互操作 | ✖ |
| プロファイル切り替え | ✖ |
| ライティングを切り替え | ✖ |
| Razer Hypershift | 〇 |
| プログラムを起動 | ✖ |
| マルチメディア | 〇 |
| Windowsショートカット | ✖ |
| テキスト機能 | ✖ |
| 無効化 | 〇 |
※設定したライティングも内蔵プロファイルでは使えません。デフォルトの光り方になります。
内蔵プロファイル設定方法
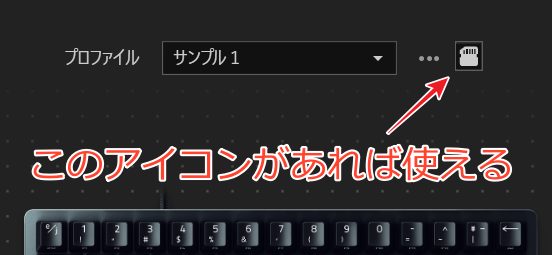
内蔵プロファイルは対応しているデバイスと非対応のデバイスがあります。
購入する前はAmazonなどの商品詳細から確認することができます。
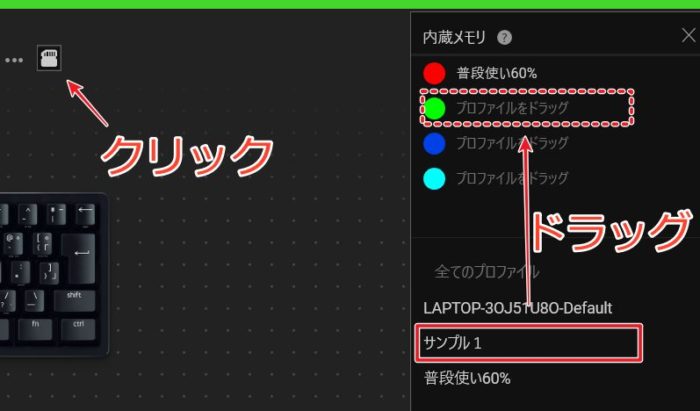
やり方は簡単で、プロファイルの横のメモリみたいなアイコンをクリックし、
『全てのプロファイル』から任意の場所にドラッグするだけで設定できます。

出先で使う場合はPCにRazerSynapseをインストールしておこう。

プロファイルをエクスポート/インポートしなくていいから、こっちの方が手軽かもね。
RazerSynapseを入れておく必要はあるけど・・・。
『デバイスの相互操作』と組み合わせる
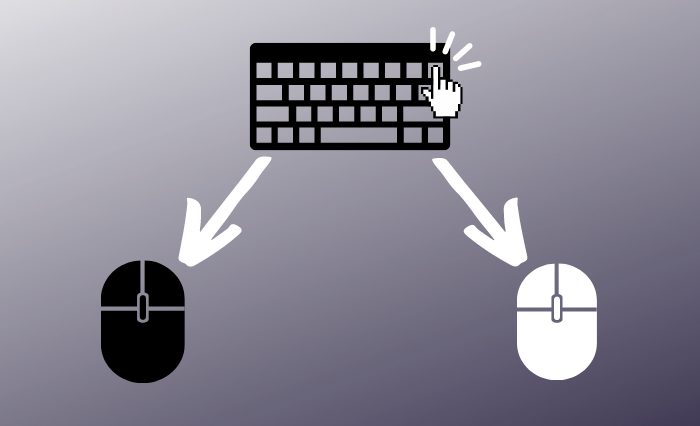
- デバイス間での切り替え
- マウスでは感度設定も可能
- 『プロファイル切り替え』との組み合わせ

具体的に言えば、マウスのプロファイルをキーボードで切り替えることができる。
今回はHypershiftで、キーボードにマウスのプロファイルを切り替えられるように設定します。
※Hypershiftを使わない場合でもやり方は同じです。
>>>Hypershiftの設定方法を確認する。
Step.1
※切り替えを設定したいデバイスの方でプロファイルを2つ以上作成しておく必要があります。

半角/全角キーとtabキーを同時押しで、viper ultimateのプロファイルを切り替えられるように設定します。
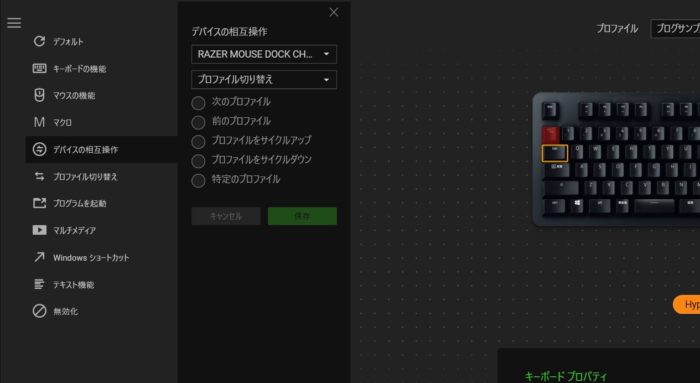
割り当てたいキーをクリックし、『デバイスの相互操作』をクリック。
Step.2

- 設定したいデバイスを選択
- 『プロファイル切り替え』を選択
- 『プロファイルをサイクルアップ/ダウン』を選択し保存

操作するほうのデバイスのプロファイルは変わらないから、サイクルアップ/ダウンを選択する。

プロファイルの数がよほど多くない限りはサイクルアップ/ダウンのどちらでもいい。
Step.3 動作確認
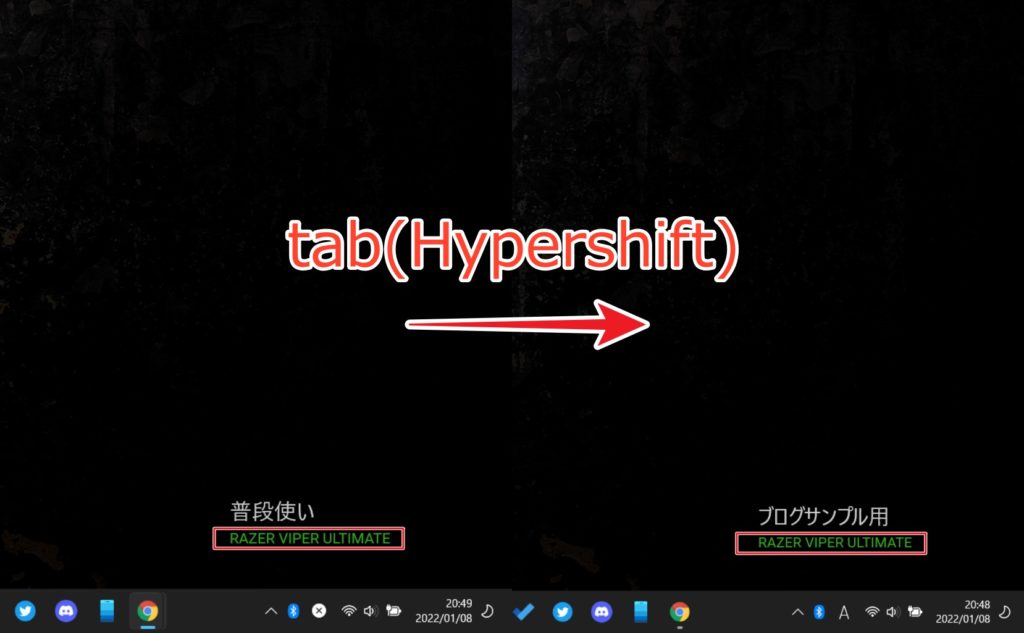
動作自体はプロファイル切り替えと同じなので、画面右下に表示されます。

キーボードで切り替えているけど、マウスのプロファイルが切り替わっていることが確認できる。
- まずは別のプロファイルを作成する必要がある
- 割り当てるキーはあまり使わないキーがおすすめ
- 切り替えると画面右下に現在のプロファイルが表示される
- プロファイルはエクスポート/インポートできる
- 内蔵プロファイルはSynapseがないと機能が制限される
- 『デバイスの相互操作』と組み合わせることができる
プロファイルが切り替わらない場合
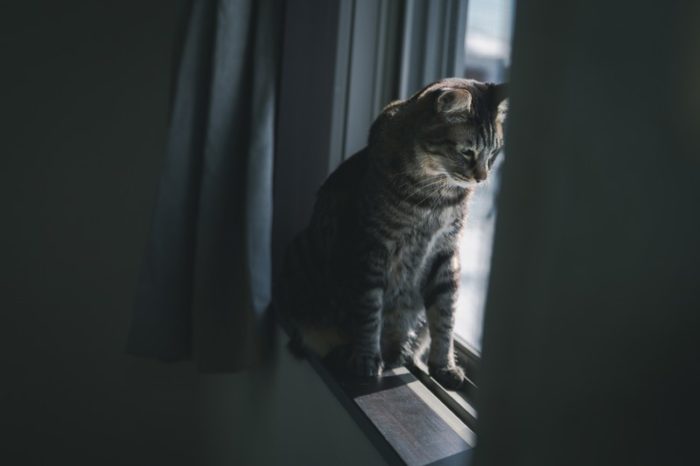
以下の原因が考えられます。
- どちらか一方プロファイルにしか切り替え設定をしていない
- 『次のプロファイル』のみを使っているなど
- RazerSynapseの不具合
切り替わる先のプロファイルと、元のプロファイルの設定がかみ合ってないことが考えられます。

- プロファイルAに『次のプロファイル』
- プロファイルBに『前のプロファイル』
- プロファイルAに『プロファイルをサイクルアップ』
- プロファイルBに『プロファイルをサイクルダウン』
切り替え設定をするときは、プロファイルの動作をペアで設定する必要があります。
プロファイルが切り替わらないときは確認してみてください。
それでもできない場合は、RazerSynapseの不具合かPCの不具合です。
RazerSynapseに更新がないか確認したり、PCを再起動してみましょう。
まとめ:RazerSynapseで快適に!

この記事で紹介した機能を使えば普段のゲームやPC作業を快適に、そして効率化が図れます。
あらかじめ設定しておく必要はありますが、やり方はとても簡単なのでぜひ試してみてください。
- 『プログラムを起動』でアプリ・サイト簡単に起動できる
- 『プロファイル切り替え』で快適に設定が変更できる
- プロファイル切り替えができない時は設定を再確認
- 割り当てはあまり使わないキーがおすすめ
それでは今回はこのへんで・・・。