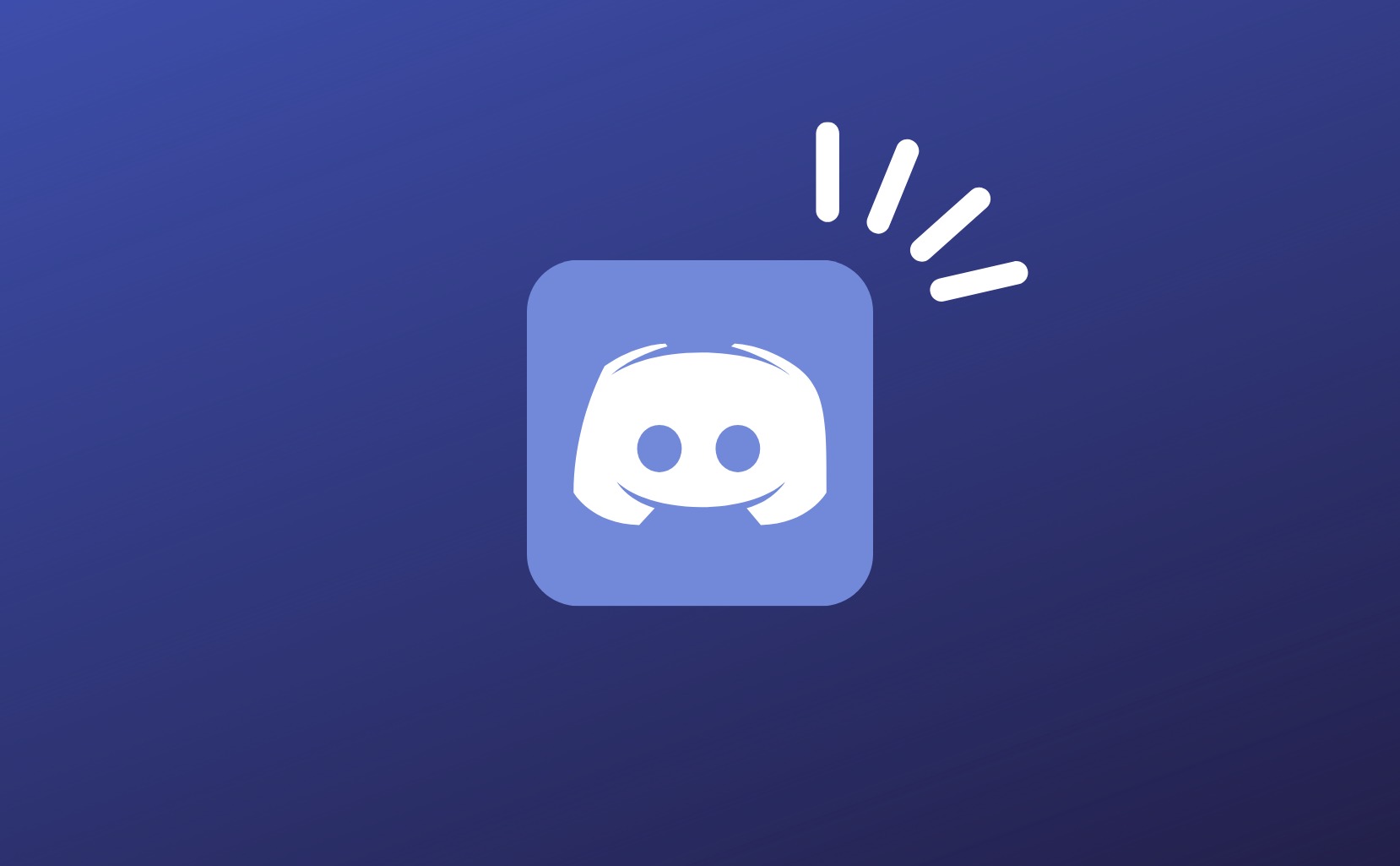Discordでは特定のゲームをプレイしているユーザー同士で交流できたり、
友達同士でテキストチャットやボイスチャットができる便利なアプリです。
特にswitchでゲームをする際は、
switch本体にVC機能が無いのでフレンドとのコミュニケーションツールとして活用できます。
そこでこの記事ではディスコ―ドのインストール方法から、サーバーへの参加方法を解説します。

普通のコミュニケーションツールとしても優秀!

オンラインゲームのパーティーを募集するときなんかにも使える
- Discordを使ってみたい
- インストールしたはいいけど使い方がわからない
- サーバーの参加方法ってどうやるの?
インストール方法と手順
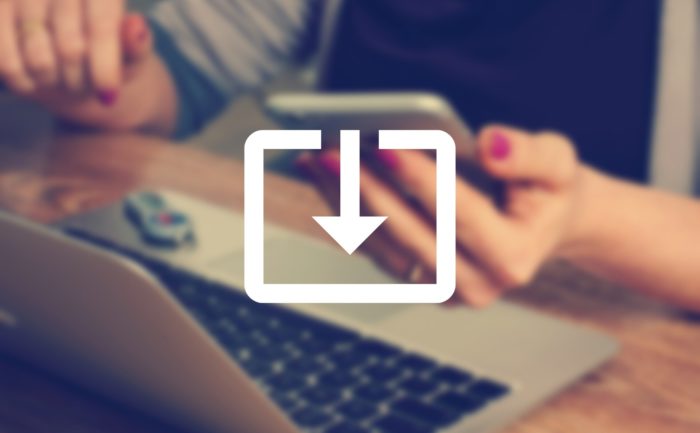
PC版
上記のリンクからインストールした後、アカウントの登録をします。
パスワードは自動生成されたもので充分です。
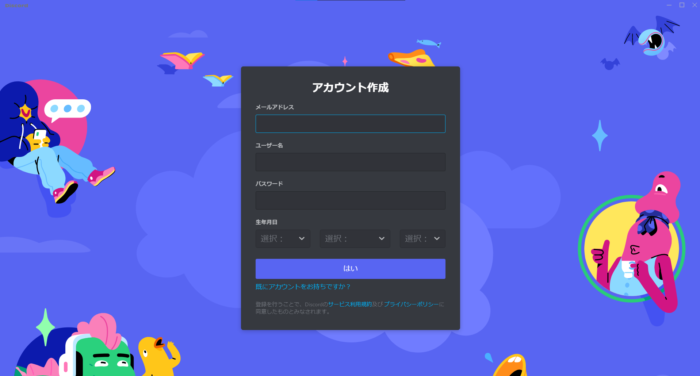
使用しているブラウザに保存されますが、心配な場合はメモを取っておきましょう。
登録するメールアドレスは迷惑メールのフォルダに分類されないように、
noreply@discordapp.comをドメイン指定しておきましょう。

めんどうな場合はGmailのアドレスでも登録できる
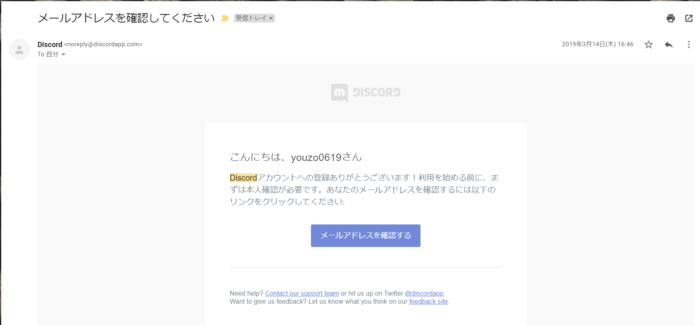
上記画像のようなメールが来たら、画面の指示通りに進めていけばOKです。
スマホ版

上記のリンクからストアに飛び、アカウント登録をします。
やり方はPC版と同様です。
サーバーへ参加する

インストールしたはいいけど操作が複雑。それがディスコ―ド

覚えてしまえば簡単だから要確認
LINEやTwitterで言うところのグループです。
サーバーに参加するには招待リンクを入力する必要があります。
招待リンクはサーバーのURLで、公けにしない限りはサーバーのオーナーのみが知っています。
多くの場合、動画配信者などが自身のチャンネルの概要欄に招待リンクを貼っていたりします。
サーバーでは招待された(招待リンクにアクセスした)メンバーのみ参加することができ、
サーバー内でもテキストチャットやボイスチャットができます。

自分で作ったサーバーに友達を招待したい場合は、
リンクをSNSに貼るなどして参加してもらう
サーバーに参加するには以下の方法があります。
- リンクから直接飛ぶ
- 教えてもらった招待コードを入力する
- ディスコ―ド内から招待コード送ってもらう
次の項目では教えてもらった招待コードを入力するやり方について書きます。
PC版
基本的にはリンクから飛ぶかたちで参加しますが、ホーム画面からも参加できます。
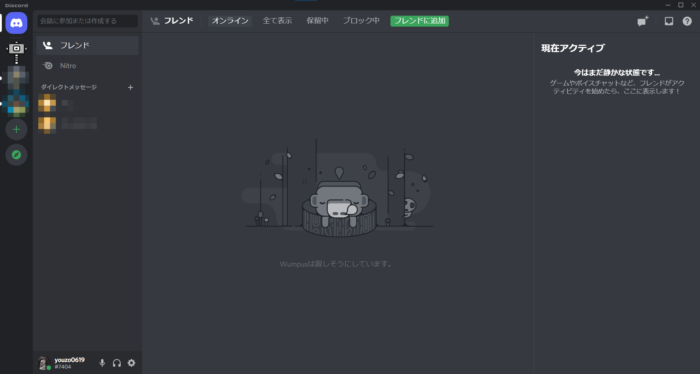
画面左端の『+』ボタンをクリック

このような画面になるので『サーバーに参加』をクリック

オーナーから教えてもらった招待コードを入力する
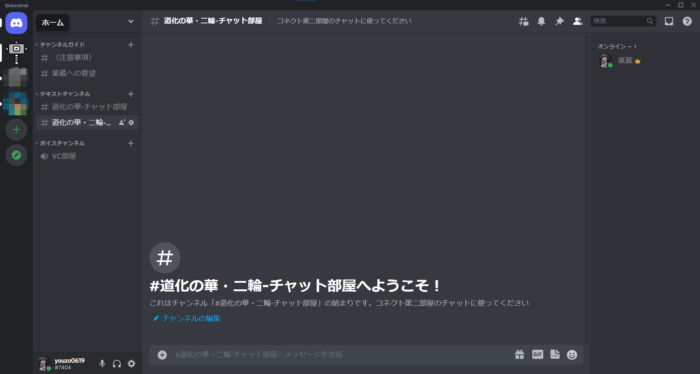
これで参加完了。
スマホ版
PC版とやることは同じです。
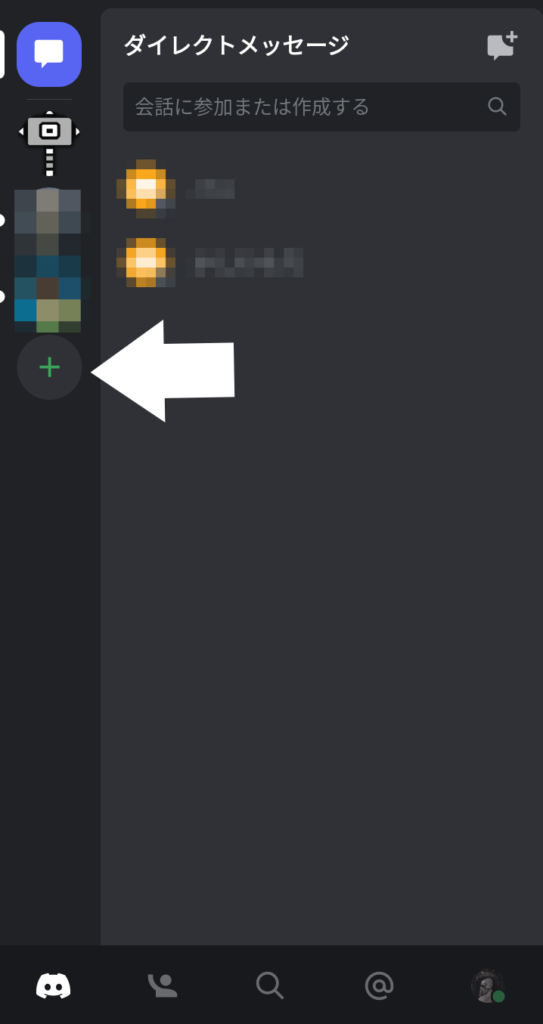
画面左端の『+』をタップ
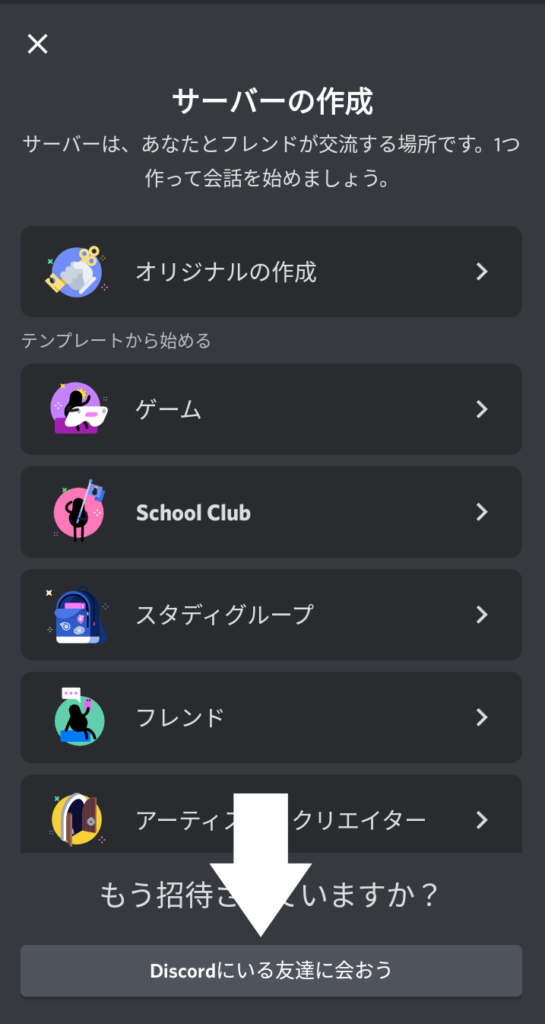
するとこのような画面になるので、『Discordにいる友達に会おう』をタップ
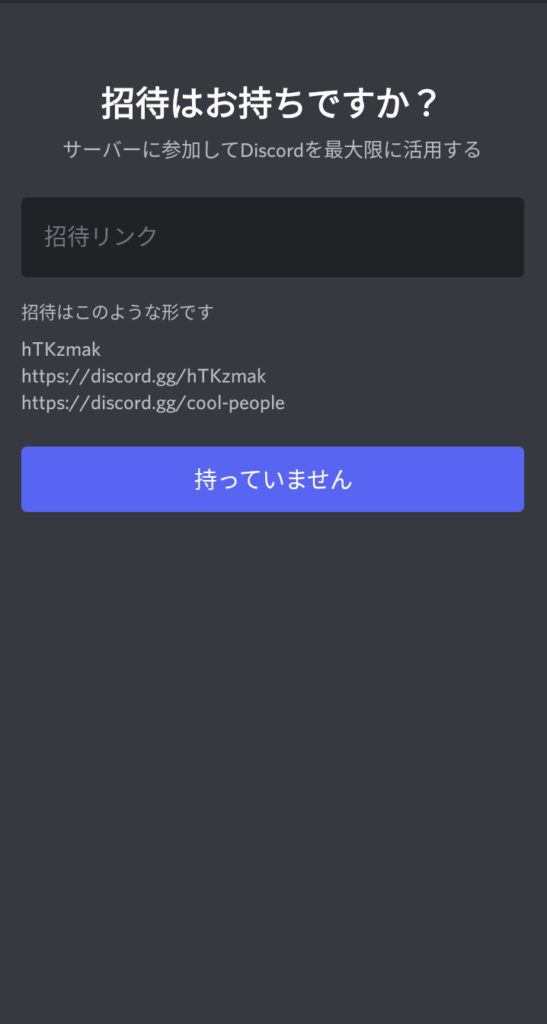
『招待リンク』の欄にリンクを入力orコピペ
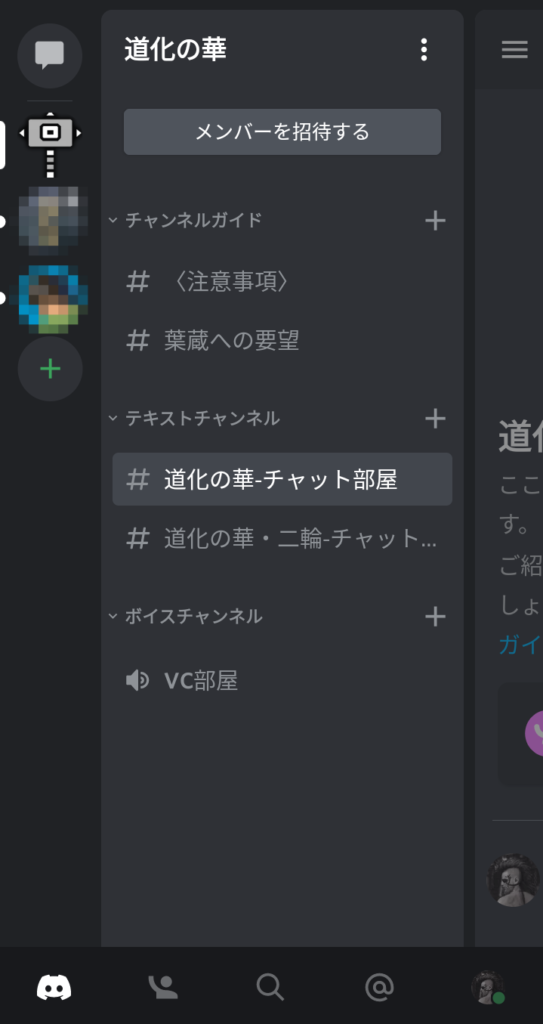
サーバー内チャンネル一覧が表示されたら参加完了。
参加したいチャンネルをタップした後、
チャンネル一覧を左にスワイプすることでテキストチャットができたり、ボイスチャットができます。
スマホ版のチャットの使い方はこちらから↓

友達を追加する方法

ディスコ―ドをやっている友達同士なら、サーバーに参加せずともテキストチャットやボイスチャットができます。

PCとスマホでは操作やレイアウトが違うから注意!
PC版
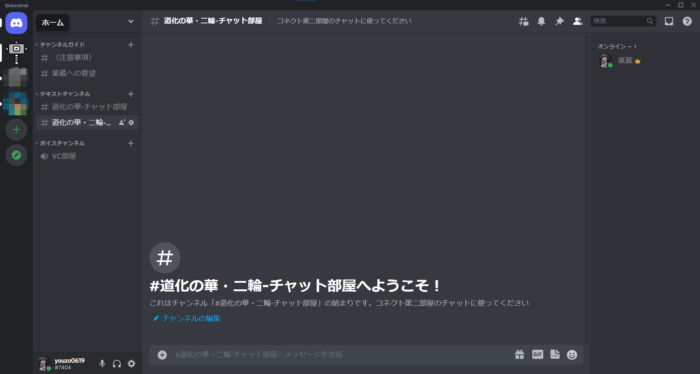
画面左端のホームをクリック
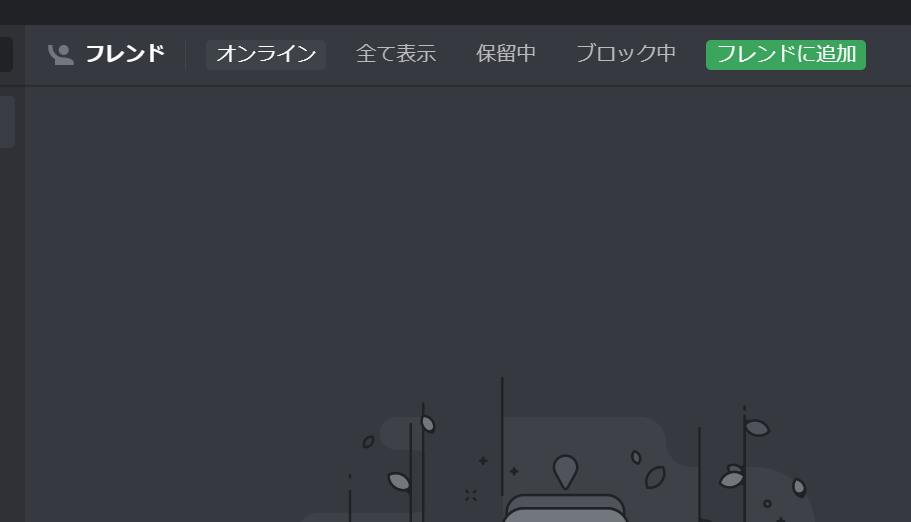
このような画面になるので『フレンド追加』をクリック
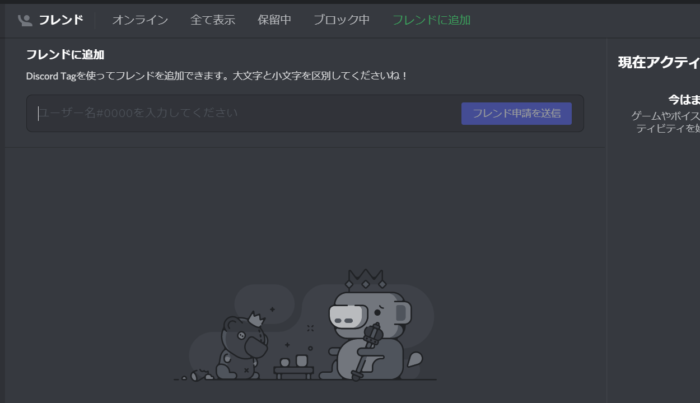
フレンドのユーザー名と#~の四桁の番号を入力する。
スマホ版
PCとやることは同じですが、電話番号を登録しスマホを認証する必要があります。
ちょっと面倒臭いですw
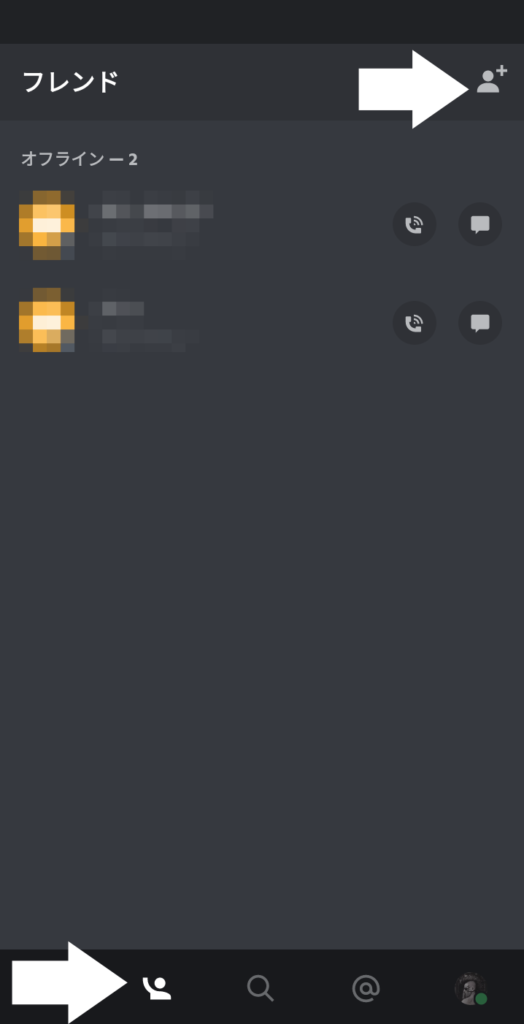
手を上げた人のアイコンをタップし左上のアイコンをタップ
画面の指示に従い進む
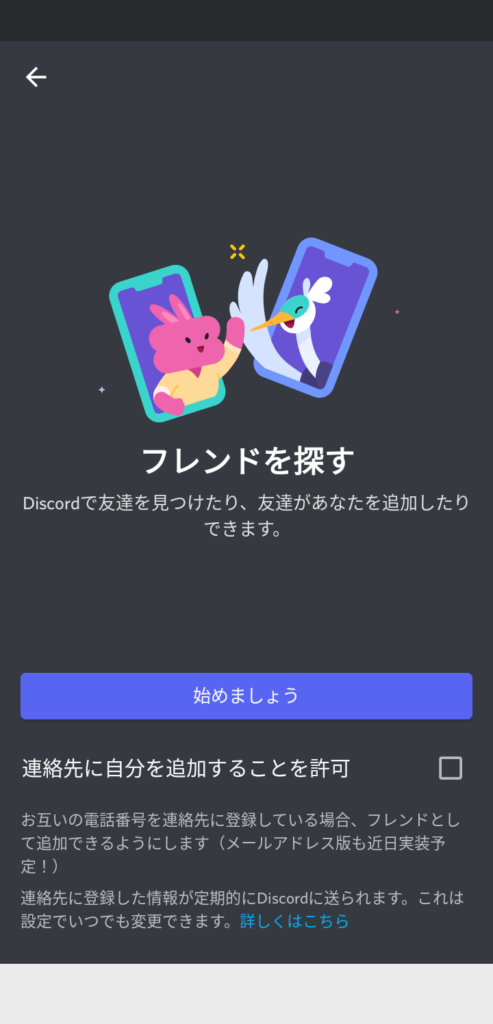
『始めましょう』の画面。
その下に『連絡先に自分を追加すること許可』のチェックボックスがあります。
チェックを入れても電話番号がどこかに流失することはありません。
ここでいう許可とはアクセス権限のことです。
チェックを入れないと設定を完了しても許可を求められるので、チェックを入れておきましょう。
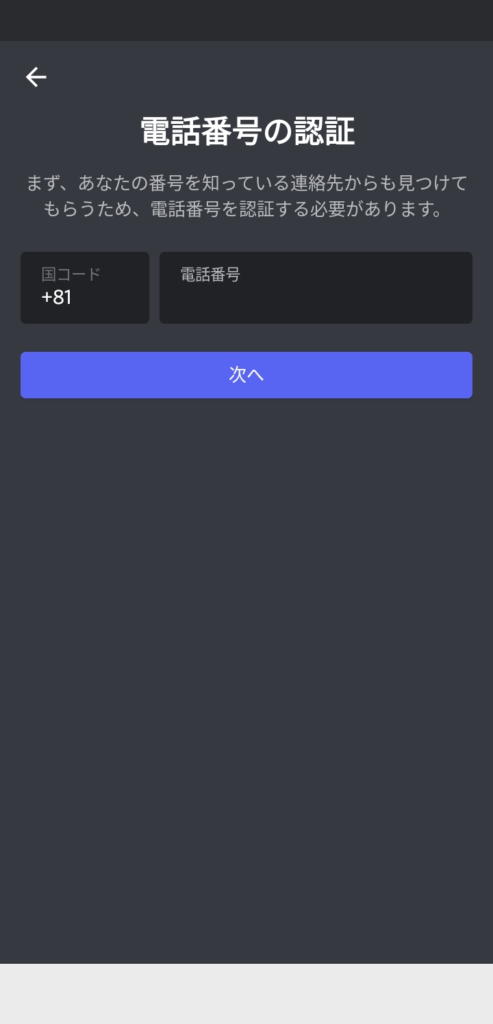
電話番号を入力し終えたら、
スマホ宛てに確認コードが送信されますのでコードを入力します。
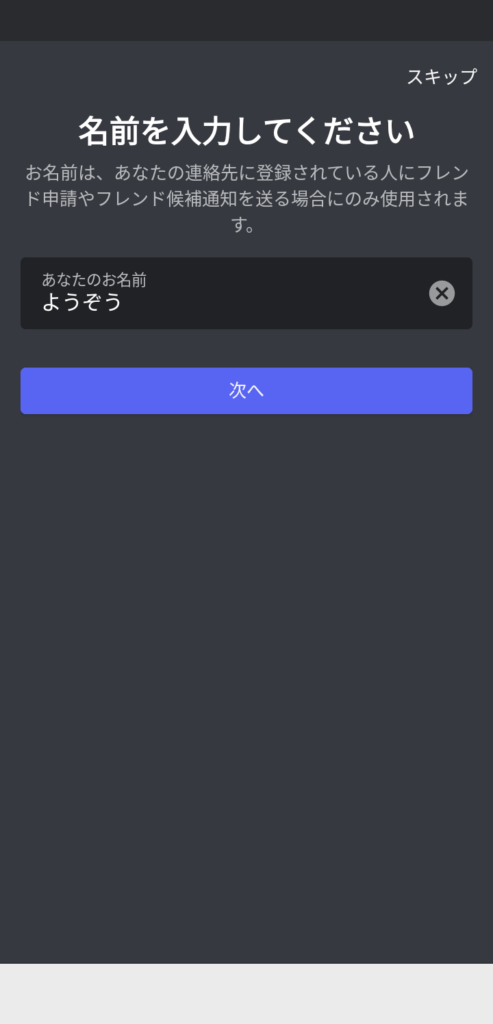
自分の名前を入力したら設定が完了します。
次の画面で『Discordに招待する』と出ますが、『今はやめておく』をタップしてホーム画面に戻ります。
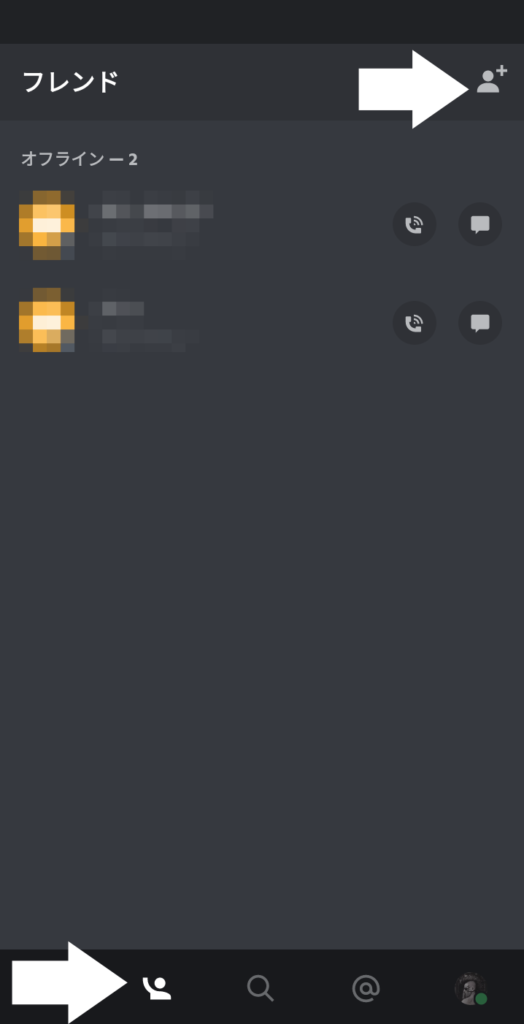
下の手を上げた人のアイコンからフレンドリストに行き、画像の場所をタップ
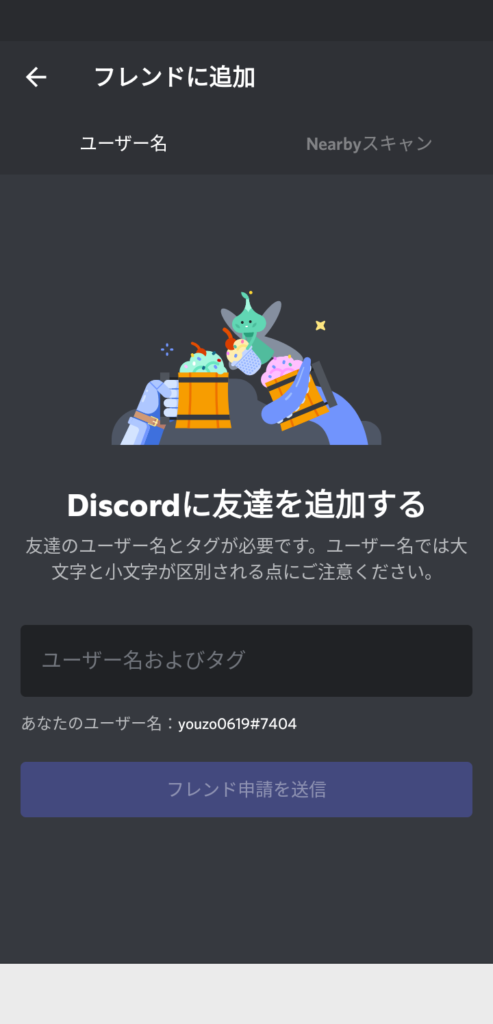
このような画面になるので、『ユーザー名およびタグ』の欄にフレンドの名前を入力し
『フレンド申請を送信』をタップ。

念のためにユーザー名#~(四桁番号)まで入力すると良い
まとめ
Discordを使い始めたものの、TwitterやFacebookのように一人で使うものではないので、
始めは混乱した人も多いのではないでしょうか?

俺も最初はマジで使い方がわからなかったw
Discordは友達と交流できるアプリの1つですが、情報収集の手段としても優秀です。
ネット検索では得られないユーザーの『生きた知識』を得られる場合もあります。
「ネットでいくら検索しても分からないことがある・ネット上の友達と気軽にチャットがしたい!」
という場合は、Discordを使ってみると良いかもしれません。
以下にDiscordの使い方についてまとめました↓
- Discordはサーバーに参加・友達を追加して使う
- サーバーへ参加するには招待リンクが必要
- サーバーに参加方法は招待リンクを教えてもらう方法と直接リンクに飛ぶ方法がある
最後まで読んでいただきありがとうございました。
それでは今回はこのへんで・・・。