
こんにちは。
管理人の葉蔵(ようぞう)です。

アシスタントの未亡人です。
Discordは、テキストチャットとして利用するのにも向いています。
- スマホ版での使い方
- グループの作り方
- 複数人にメッセージを送る方法
- 返信・メンションのやり方
- 引用のやり方
- 絵文字・スタンプの使い方
チャットのやり方
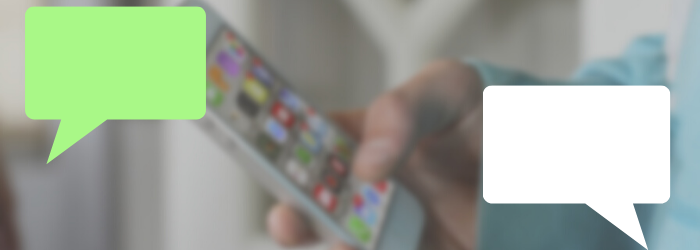
Discordでのチャットには大きく分けて二種類あります。
ダイレクトメッセージとして送信する場合と、サーバー内でメンバーとやり取りする場合です。

友達に送る場合はダイレクトメッセージとして送信され、
サーバーでメッセージを送る場合はチャットとしてのニュアンスが強い

友達とのチャット内容は友達同士でしか見れない。
サーバーの場合はメンバー全員でチャットの内容が共有できるということ

告るときは友達同士のチャットの方がいいってこと★

玉・砕・し・ろ
友達にチャットを送る場合
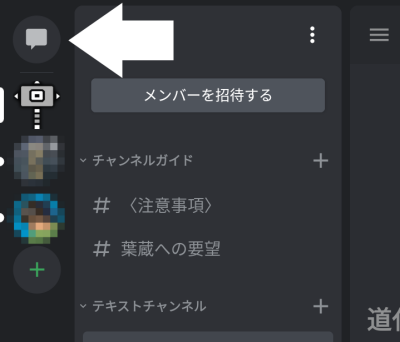
吹き出しのアイコンをタップ
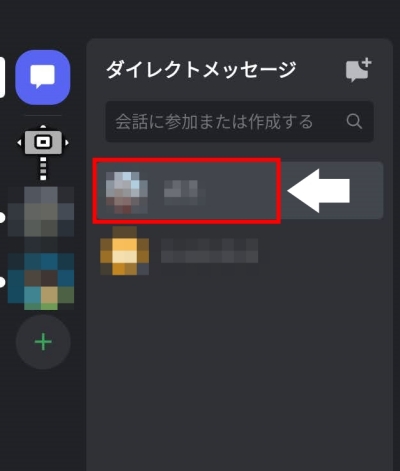
メッセージを送信したい友達を選択
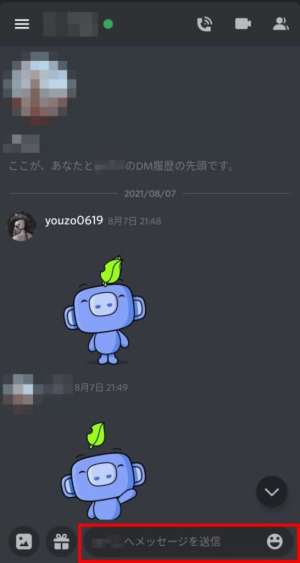
するとこのような画面になるので、赤枠のところにメッセージを入力します。
グループチャットをするには?
Twitterのダイレクトメッセージと同じように、特定の複数人でのメッセージのやり取りもできます。

まずはグループを作成しよう
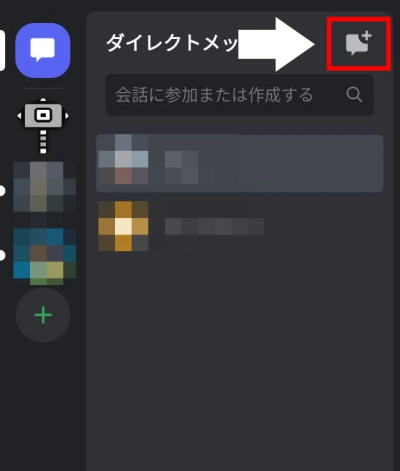
右上の吹き出しのアイコンをタップ
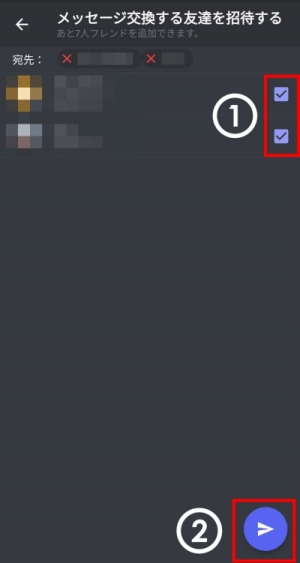
メッセージを送信したい人物にチェックを入れた後(①)、右下の矢印ボタンを押す(②)
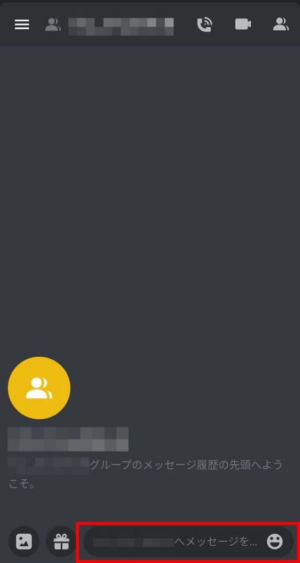
このような画面になるので、赤枠にメッセージを入力。
グループから脱退する方法
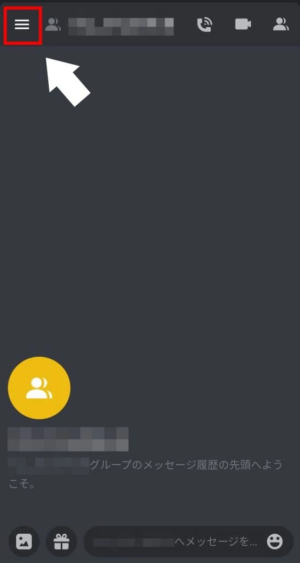
画面左上のハンバーガーメニューをタップ
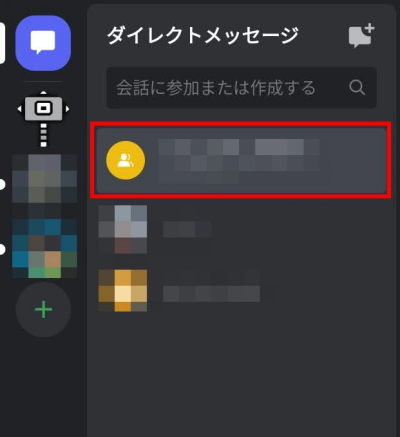
赤枠部分を長押し
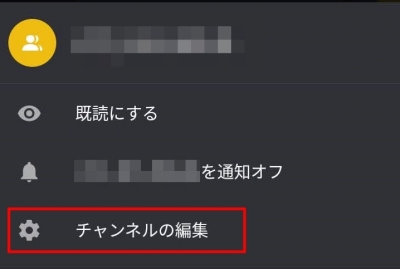
「チャンネルの編集」をタップ
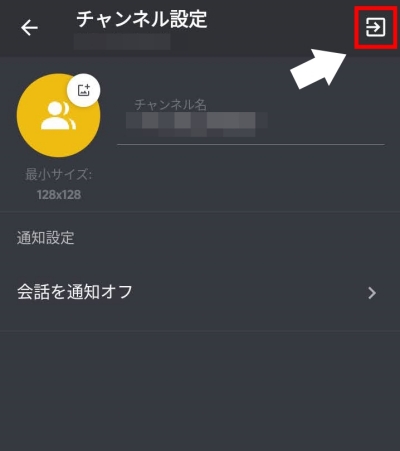
するとこのような画面になるので、右上のアイコンをタップ

この画面ではグループの通知設定や、アイコン画像の設定もできる
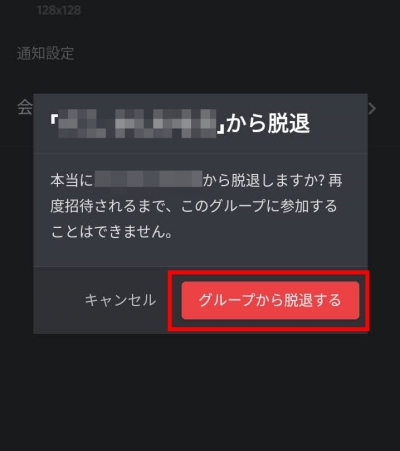
「グループから脱退する」をタップして脱退できます。
サーバーでチャットを送る場合
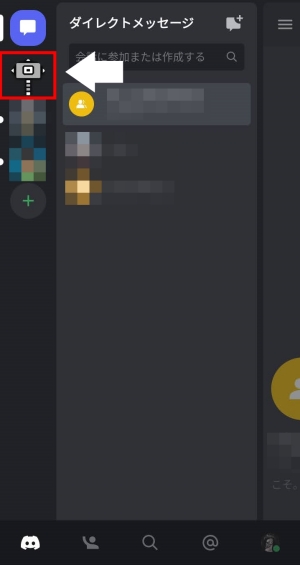
画面左端のアイコンから入室したいサーバーをタップ
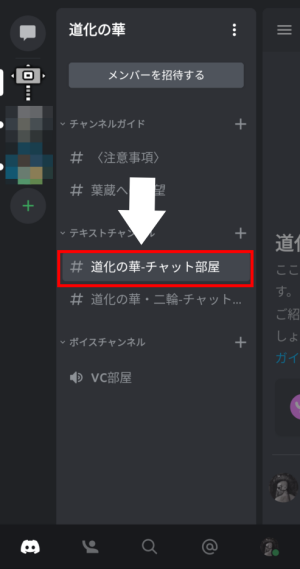
「テキストチャンネル」下の参加したいチャンネルをタップ
※サーバーによって名称は異なります
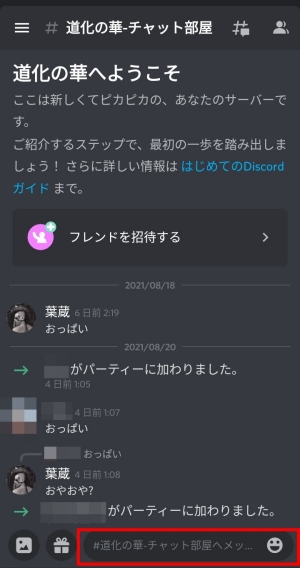
赤枠にメッセージを入力します。
サーバーへの参加方法はこちらから↓
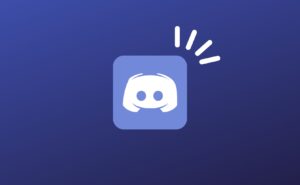
返信とメンション
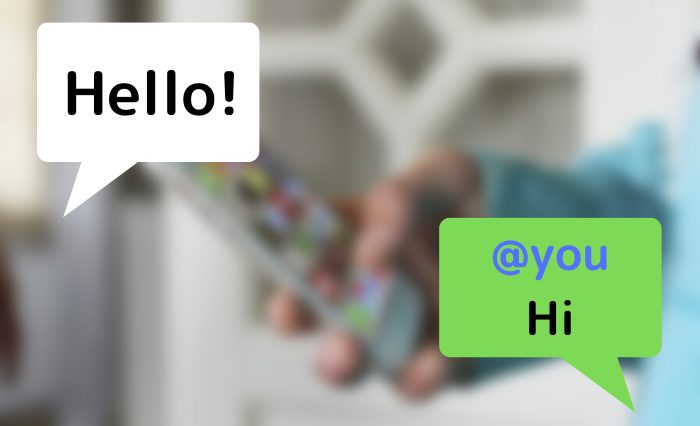
- 返信は誰かのメッセージに対する返答のこと
- メンションはグループ内の誰か(複数人でも可)に対してメッセージを送ること

返信はTwitterでいうところのリプライ
返信のやり方
返信はサーバー、友達同士での会話でやり方は同じです。
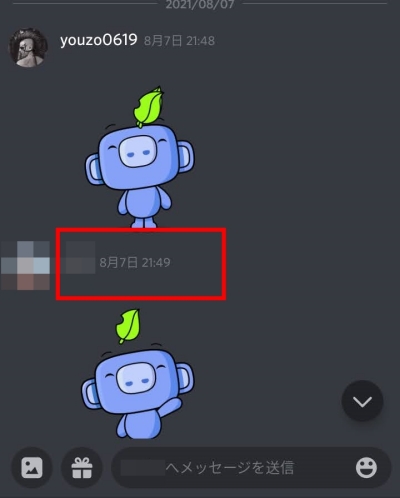
赤枠の辺りを長押し
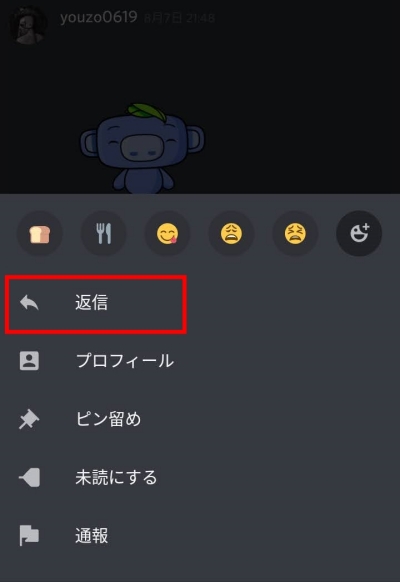
「返信」をタップ
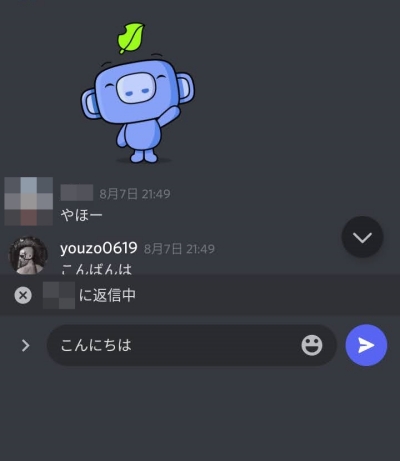
すると「○○に返信中」と出るので、返信内容を入力する
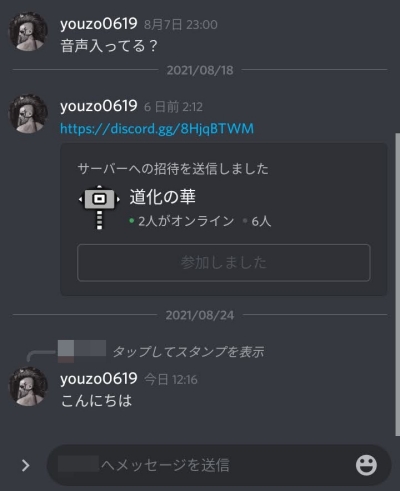
返信完了。

この場合は誰かのメッセージ宛てに返信するので
メンションとは少し違う
メンションのやり方
英語では「言及」「名前を挙げる」意味を持つ。
特にSNSで言えばグループチャットなどにおいて特定の誰かに
『これはあなた宛てのメッセージです』という意思表示しつつ、メッセージを送ることができる機能のこと。

LINEのグループでもメンションが使える
メッセージを送る人を指定することもでき、返信としても使えます。
サーバー内で特定の人物にメッセージを送るのが主になります。
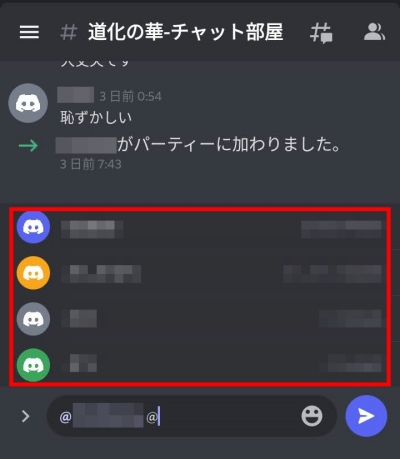
サーバーかグループメッセージ内の入力欄に半角@を入力。
すると赤枠のようにメッセージを送れる人物(サーバー、グループ内の人物)が表示される。

この場合だと送信相手の名前は@ユーザー名#~(番号)になる
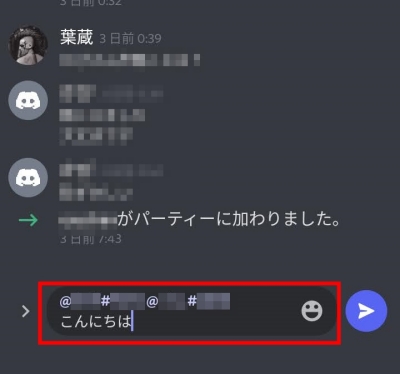
送信する人物が決まったら送信内容を入力し、送信する
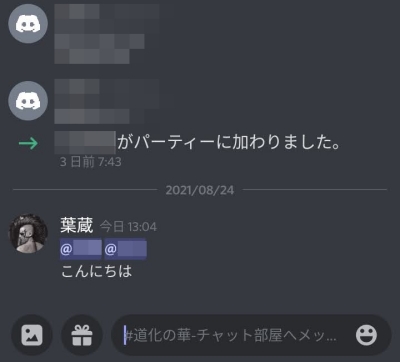
送信完了。

送信が完了した画面では、
送信相手のユーザー名のみが表示される
引用のやり方
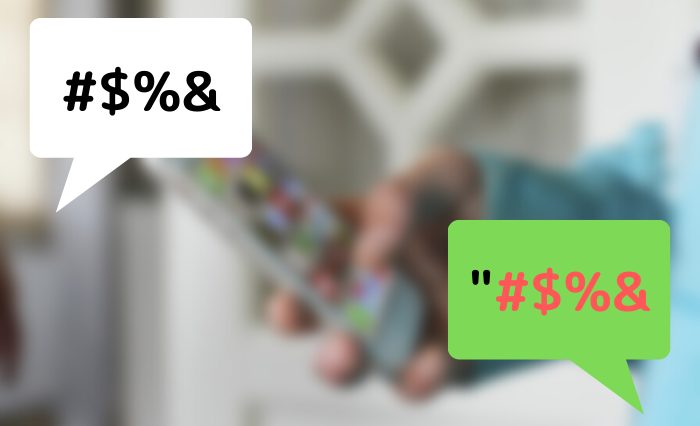
テキストをコピーして使うのが主になります。
Discord内のテキストをコピーするには、コピーしたいテキストを長押しします。
するとメニューが出てくるので、『テキストをコピー』でコピーできます。
『>+ (半角スペース)』で引用できます。
- Step1引用したいテキストをコピー
- Step2『>+ (半角スペース)』を入力
記号は半角です。
『だいなり』や『ふとうごう』で候補に出てきます。 - Step3『> ~』~の部分にコピーしたテキストを貼り付け
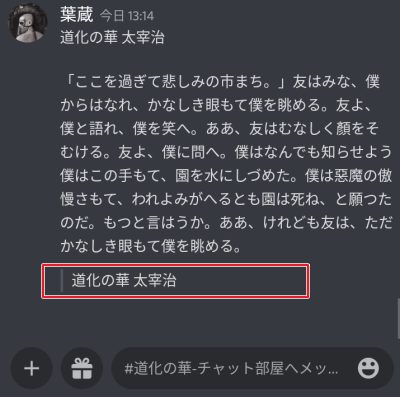

引用を多用する場合は単語登録しておくのがオススメ。
引用したテキストを改行する
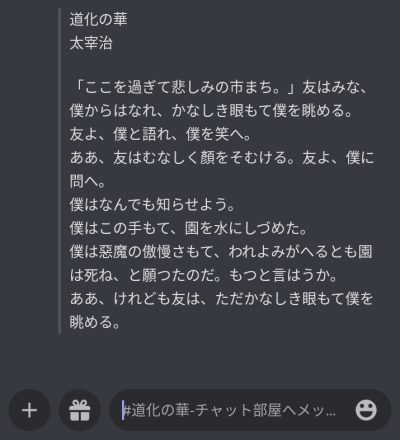
長い文章を引用する場合は、改行することにより視認性を改善することができます。
『>>>+ (半角スペース)』で改行できる引用文を入力できます。
- Step1引用したいテキストをコピー
- Step2『>>> ~』~の部分にコピーしたテキストを貼り付ける
- Step3改行したい箇所で改行する
絵文字・スタンプの使い方
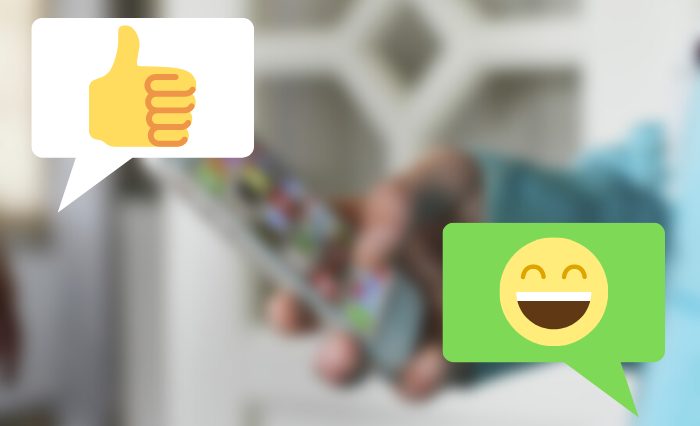
Discordでも絵文字やスタンプを送ることが可能です。
相手のメッセージに対して、絵文字で返信することもできます。
返信として使えば相手に「読んだよ」と、意思表示にもなるので意外と便利です。
スタンプについては後述

GIF画像も送れちゃう
絵文字の使い方

メッセージ入力欄の右側、顔のアイコンをタップ
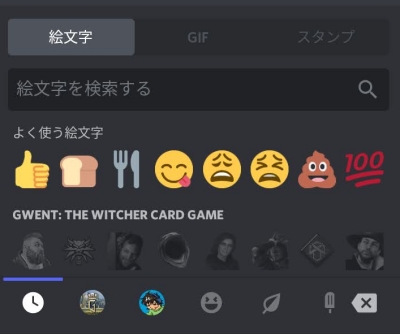
するとこのような画面になるので、絵文字のタブを選択
※デフォルトでは絵文字のタブになっています。
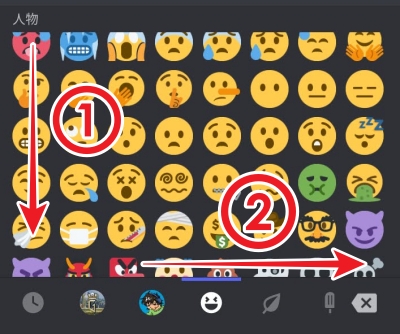
時計マークの横に使用できる絵文字の種類が表示されます。
①下にスライドすることで、絵文字の種類を選択することができ、
②右にスライドすることで使用できる絵文字を確認することができます。
既にサーバーに参加していて、Nitroに加入(後述)している場合はそのサーバー独自のスタンプが使えます。
※サーバーのスタンプはオーナーが設定・追加している必要があります。
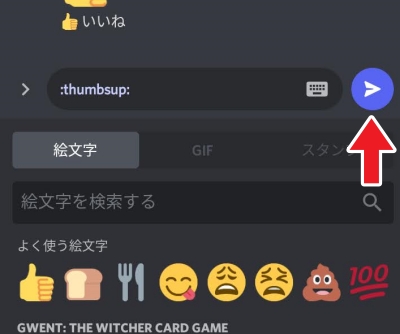
相手に送りたい絵文字をタップすれば入力欄に絵文字のコードが入力され、
矢印のマークをタップすることで相手に送ることができます。
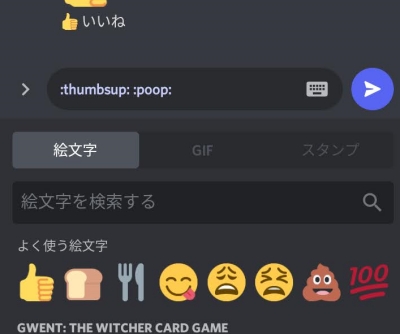

絵文字は一度に複数送ることもできる。
その場合は送りたい絵文字を続けてタップ。

このようにメッセージと一緒に送ることも可能。
その場合は絵文字のコードに後に送りたいメッセージを入力しましょう。
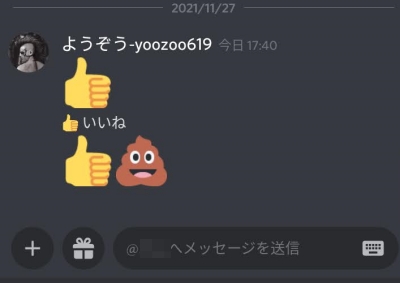
送信完了。
GIFの使い方
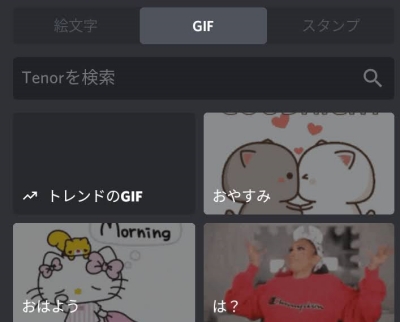
GIFを使うときはGIFのタブを選択することで、使用できるGIF画像が表示されます。
絵文字と同様に検索もできます。
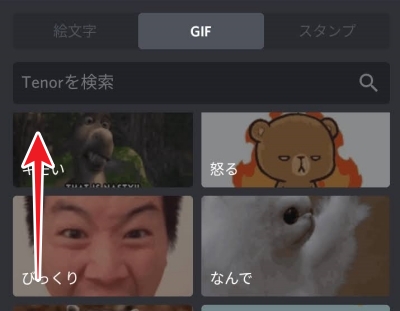
上にスライドすることで使用できるGIFが確認でき、カテゴリー毎にまとまっています。
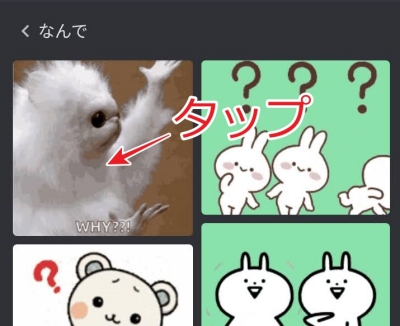
使用したいカテゴリーをタップすると、関連したワードのGIFが出てくるので
相手に送りたいGIF画像をタップ。
この画面でタップするとすぐに相手に送信されますので注意です。
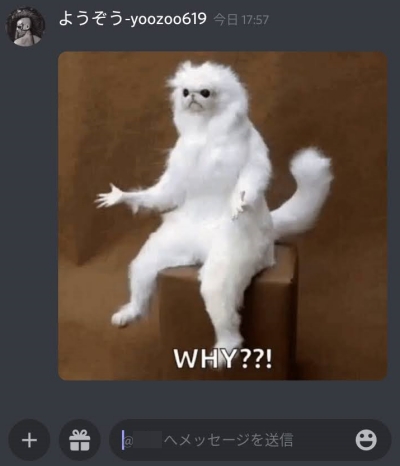
送信完了。
スタンプを使うには月額課金が必要
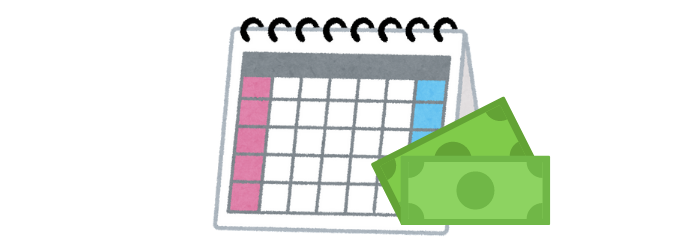
スタンプを使用するにはNitroに加入しなければならず、月額料金を払う必要があります。
Nitroはスタンプを使うためだけのものではなく、Discordをより便利に使うための拡張機能です。
スタンプはそのうちの1つの機能に過ぎず、気軽に使うのであればNitroの加入は必要ないでしょう。
Nitoroはサーバーを運営する管理者向けの機能です。

『Discord Pro』って感じ
まとめ
- 友達とチャットする場合はダイレクトメッセージとして送られる
- 友達同士であれば複数人でのグループを作成できる
- 半角@をつければ複数人にメッセージを送れる
- サーバー内でのやり取りはメンバー全員が見ることができる
- 引用は『>+半角スペース』を使う
- 引用文を改行するときは『>>>+半角スペース』を使う
- Discordでは絵文字やGIF画像を送信できる
- スタンプを使うには月額課金が必要
それでは今回はこのへんで・・・。







